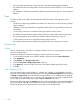SWX 2.00.a HP StorageWorks X1000 G2 Network Storage System Release Notes (5697-0910, May 2011)
System installation and recovery
This section describes issues related to the system installation and recovery process.
• When a system that has existing data volumes (non operating system volumes) is restored using
the System Recovery DVD, the data volumes will not have drive letters assigned to them. This is
by design. The volume labels are retained and can be used to identify the data volumes.
Workaround: There is no workaround for this issue; however, drive letters can be assigned to
volumes using diskpart.exe or by using Disk Management. To open Disk Management, click Start
> Run, enter diskmgmt.mscand then click OK. Right-click the disk and partition that you want
to assign the drive letter to and select Change Drive Letter and Paths.
• Command-line Tools and Internet Printing Client features are not installed by default with the
operating system.
Workaround: Use Server Manager to manually install these features:
1. In Server Manager, select Features and then click Add Features.
2. Select Command-line Tools (located under Windows Server Backup features) and Internet
Printing Client in the features list.
3. Click Next and complete the Add Features Wizard installation process.
• After installing the storage system in Chinese or Japanese, some non-Unicode applications display
question mark characters instead of the correct characters. When a storage system is first installed,
either by booting a new storage system or by restoring the system with the System Recovery DVD,
the Windows Welcome wizard offers a choice of languages. The second page of the Windows
Welcome wizard allows selection of settings for Country and Region, Time and Currency, and
Keyboard Layout. When the appropriate Chinese or Japanese settings are selected, they are
correctly reflected in the Region and Language Control Panel program; however, despite the
correct regional settings, some applications that do not support Unicode do not display characters
correctly.
Workaround: Change the regional settings to another language and location, and then back to
Chinese or Japanese. The following steps describe how to change to English settings and then
back to the desired region and language settings.
1. As a local administrator, open the Region and Language Control Panel program: Start >
Control Panel > Clock, Language, and Region > Region and Language.
2. On the Format tab, select English (United States) from the list of languages and regions and
then click Apply.
3. On the Location tab, select United States for the current location and then click Apply.
4. On the Keyboards and Languages tab, select English for the display language and then click
OK. You will then be prompted to log off. Click Log off now.
5. Log in as the local administrator and open the Region and Language program again.
6. On the Administrative tab, click Change system locale and select English (United States) as
the current system locale. You will be prompted to restart Windows. Click Restart now.
7. When Windows restarts, log in as local administrator and open the Region and Language
program again. Repeat steps 2 through 6, but this time select the appropriate Chinese or
Japanese setting. Log off and restart Windows when prompted.
• The time zone selected during the image process is not retained. The image process allows you
to set the time zone; however, the time zone is always set to Pacific time when the OS comes up
for the first time.
Workaround: Change the time zone after the system is fully imaged.
Installation instructions
Instructions for installing the storage system are provided in the HP StorageWorks X1000 G2 Network
Installation instructions 5