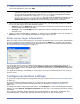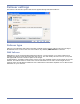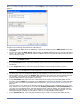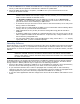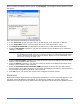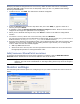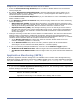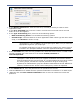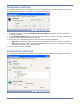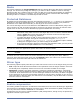HP StorageWorks Storage Mirrioring Application Manager user's guide (T2558-96322, April 2009)
7 - 10
Modifying the default configuration for services may affect whether data can be successfully
replicated. Do not modify the services to start/stop unless you are very familiar with Storage
Mirroring and SharePoint.
1. To add a service, click Add. The Add Service window will appear.
2. Select the Service name from the drop-down box, then click Add; or, type the name of a
service, then press Enter.
3. If available, select the Service must be stopped on target checkbox. Most services must be
stopped on the target for replication to occur properly.
4. When you are finished entering services, click Close to return to the Failover configuration
window.
5. To remove a service, select one or more services, then click Remove.
You can remove all of the services besides the required SQL server service (
MSSQLSERVER for a
default instance, or
MSSQL$<instance_name> for a named instance).
6. Services will be started in the displayed order (top-to-bottom starting with the left column) and
shutdown in reverse order (bottom-to-top starting with the right column). To re-arrange the
order in which services are started/stopped:
a. Add any additional services.
b. Select a service in the list, then use the up and down arrow buttons to move the service to
the appropriate position in startup/shutdown order.
Add/remove SharePoint services
To stop the target SharePoint services when protection is enabled, click the Add SharePoint
Services button. SharePoint services will be added to the list of services.
Monitor settings
The Monitoring tab includes options for configuring how you want to monitor the source server for
failure.
NOTE: If you add SharePoint services, they will be started upon failover and stopped upon
failback. This will result in SharePoint on the target being active only when the target is
failed over.