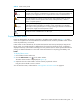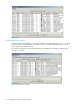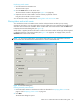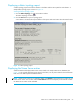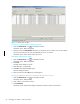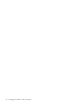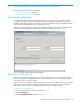HP StorageWorks Fabric OS 5.X Advanced Web Tools Administrator Guide (AA-RVHYB-TE, September 2005)
Fabric OS 5.x Advanced Web Tools administrator guide 57
Displaying the zone members of a particular device
1. Click the Name Server icon on the Fabric Toolbar.
The Name Server Table opens.
2. Click a device in the Domain column.
3. Click Accessible Devices.
The Zone Accessible Devices window displays accessible zone member information specific to that
device.
Physically locating a switch using beaconing
Use the Beacon button to physically locate a switch in a fabric. The beaconing function helps to physically
locate a switch by sending a signal to the specified switch, resulting in an LED light pattern that cycles
through all ports for each switch (from left to right).
Enabling beaconing
1. Select a switch from the Fabric Tree.
The selected switch appears in the Switch View.
2. Click the Beacon button on the Switch View.
The LED lights on the actual switch (selected in the GUI) light up on the physical switch in a pattern
running back and forth across the switch itself. The beaconing is not shown in the GUI.
3. Look at the physical switches in your installation location to identify the switch.
Displaying swapped port area IDs
Use this procedure to view swapped ports on the switch. You cannot swap ports using Advanced Web
Tools; you can swap ports using the Fabric OS CLI only.
Determining whether a port area ID has been swapped with another switch port
1. Launch the Switch Admin module as described in ”Launching the switch Admin Module” on page 36.
2. Click the Ports tab.
3. View the Port (Area ID) column in the Port Settings tab.
For ports that have been swapped, the port number is followed by the area ID, in parentheses.