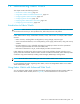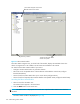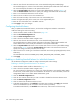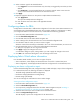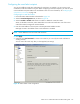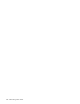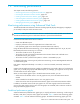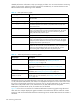HP StorageWorks Fabric OS 5.X Advanced Web Tools Administrator Guide (AA-RVHYB-TE, September 2005)
124 Administering Fabric Watch
5. Select an area from the Area Selection menu in the Threshold Configuration tabbed page.
The module displays two columns of trait information, labeled System Default and Custom Defined.
You cannot modify the information in the System Default column.
6. Select the System Default radio button to use the system default settings, and go to step 12, or
select the Custom Defined radio button to specify new settings and continue with the next step.
7. Enter a unit of threshold measurement in the Unit box.
8. Select a time to record the event in the Time Base box.
9. Enter the lowest boundary of the normal zone in the Low Boundary box.
10.Enter the highest boundary of the normal zone in the High Boundary box.
11.Enter the size of the buffer zone in the Buffer Size box.
12.Click Apply to save your changes.
Configuring threshold alarms
After you update the threshold information, use the Alarm Configuration subtab to customize the
notification settings for each event setting.
1. Launch the Fabric Watch module as described on page 122.
2. Select the Threshold Configuration tab.
3. Select the Alarm Configuration subtab.
4. Click a class from the Fabric Watch navigation tree.
5. Select an area from the Area Selection menu in the Threshold Configuration tab.
The module displays two tables of alarm configuration information, labeled System Default and
Custom Defined. You cannot modify the information in the System Default table.
6. Select the System Default radio button in the Activate Level section to use the system default settings,
and proceed to step 8, or select the Custom Defined radio button in the Activate Level section to
specify new settings, and then proceed to the next step.
7. Select a check box to set the type of notification method for each event type (Changed, Below, Above,
Inbetween).
The available alarm actions are ERROR_LOG, SNMP_TRAP, RAPI_TRAP, and EMAIL_ALERT.
8. Click Apply.
Enabling or disabling threshold alarms for individual elements
Use the Element Configuration subtab to configure element-specific alarm settings.
Enabling or disabling threshold alarms for an element
1. Launch the Fabric Watch module as described on page 122.
2. Click a class from the Fabric Watch navigation tree.
You can set alarms for information on a switch only if that information is monitored by Fabric Watch
for that switch; not all alarm options are available for all switches. For more information, see the HP
StorageWorks Fabric OS 5.x Fabric Watch administrator guide.
3. Click the Threshold Configuration tab.
4. Click the area with the alarms that you want to enable or disable from the Area Selection menu.
5. Click the Element Configuration subtab.
6. Click an element from the Element Selection menu.
7. To disable threshold alarms, click Disabled in the Status area, and then click Apply (the threshold
alarms are disabled and you do not need to continue with this procedure).
To enable threshold alarms, click Enabled in the Status area, and continue with the next step.