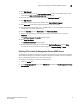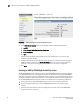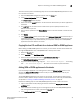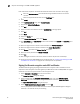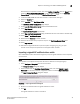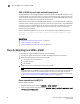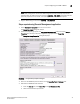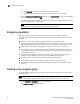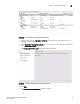Fabric OS Encryption Administrator's Guide
Fabric OS Encryption Administrator’s Guide 31
53-1002159-03
Steps for connecting to an SKM or ESKM appliance
2
10. Click Sign Request.
11. Enter the required data in the Sign Certificate Request section of the window. Select the CA
name from the Sign with Certificate Authority drop-down list.
12. Paste the copied certificate request data into the Certificate Request box.
13. Click Sign Request.
The signed certificate request data displays under Sign Certificate Request.
14. Click Download to download the signed certificate to your local system.
15. Copy the signed certificate data, from -----BEGIN to END…----- lines. Be careful to exclude extra
carriage returns or spaces after the data.
16. From the Security tab, select Certificates under Certificates & CAs.
17. Select the server certificate name you just created from the certificate list, and select
Properties.
The Certificate Request Information window displays.
18. Click Install Certificate.
The Certificate Installation window displays.
19. Paste the signed certificate data you copied under Certificate Response and click Save.
The status of the server certificate should change from Request Pending to Active.
Enabling SSL on the Key Management System (KMS) Server
The KMS Server provides the interface to the client. Secure Sockets Layer (SSL) must be enabled
on the KMS Server before this interface will operate. After SSL is enabled on the first appliance, it
will be automatically enabled on the other cluster members.
To configure and enable SSL, complete the following steps:
1. Select the Device tab.
2. In the Device Configuration menu, click KMS Server to display the Key Management Services
Configuration window.