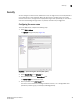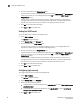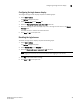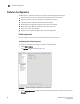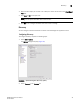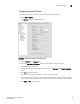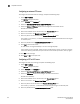Data Center Fabric Manager Professional User Manual - Supporting DCFM 10.3.x (53-1001355-01, October 2009)
100 DCFM Professional User Manual
53-1001355-01
FTP/SCP overview
3
Configuring an external FTP server
To configure the external FTP server settings, complete the following steps.
1. Select SAN > Options.
The Options dialog box displays.
2. Select FTP/SCP in the Category list.
3. Select the Use External FTP Server and/or SCP Server option.
4. Select the External FTP Server check box to configure the external FTP server.
All fields are mandatory.
5. Enter the IP address for the remote host in the Remote Host IP field.
6. Enter a user name in the Remote User Name field
7. Enter the path to the remote host in the Remote Directory Path field.
Use a slash (/) or a period ( . ) to denote the relative root directory of the FTP server. Do not give
an absolute path.
8. Enter the password in the Password Required for FTP field.
9. Click Test to test the FTP server.
An “FTP Server running successfully” or an error message displays.
If you receive an error message, make sure your credentials are correct, the server is running,
the remote directory path exists, and you have the correct access permission; then try again.
10. Click OK on the message.
11. Click Apply or OK to save your work.
Configuring a FTP or SCP server
To configure the SCP server settings, complete the following steps.
1. Select SAN > Options.
The Options dialog box displays.
2. Select FTP/SCP in the Category list.
3. Select the Use External FTP Server and/or SCP Server option.
4. Select the FTP Server check box to configure the external FTP server.
All fields are mandatory.
5. Enter the IP address for the remote host in the Remote Host IP field.
6. Enter a user name in the Remote User Name field.
7. Enter the path to the remote host in the Remote Directory Path field.
Use a slash (/) or period ( . ) to denote the root directory. Do not give an absolute path.
8. Enter the password in the Password Required for FTP field.