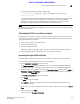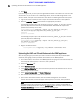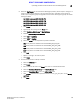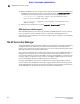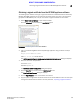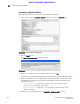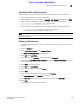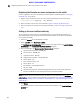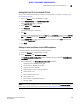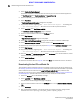Data Center Fabric Manager Professional Plus User Manual - Supporting DCFM 10.3.x (53-1001356-01, October 2009)
586 DCFM Professional Plus User Manual
53-1001356-01
Downloading the local CA certificate file
A
DRAFT: BROCADE CONFIDENTIAL
4. Select Create Certificate Request.
Successful completion is indicated when the new entry for the server certificate appears on
the Certificate List with a Certificate Status of Request Pending.
5. Select the pending server certificate from the list.
6. Select Properties.
A Certificate Request Information dialog box is displayed.
7. Copy the key contents, beginning with
---BEGIN CERTIFICATE REQUEST--- and ending with
---END CERTIFICATE REQUEST---
. Be careful not to include any extra characters.
8. Select Local CAs under Certificates and CAs.
The Certificate and CA Configuration page is displayed.
9. Select the local certificate name from the CA Name column.
10. Select Sign Request.
A Sign Certificate Request dialog box is displayed.
11. Select Sign with Certificate Authority using the CA name with a maximum of 3649 days.
12. Select Certificate Purpose - Server and enter 3649 as the Certificate Duration.
13. Paste the key contents you previously copied in step 7 into the Certificate Response window.
14. Select Sign Request.
15. Copy the key contents, beginning with
---BEGIN CERTIFICATE REQUEST--- and ending with
---END CERTIFICATE REQUEST---
. Be careful not to include any extra characters.
16. From the Security tab, Certificates and CAs, select Certificates. From the certificate list, select
the name of the certificate being signed.
17. Select Install Certificate.
18. Paste the certificate data from step 15, and select Save. The certificate status is now Active.
Downloading the local CA certificate file
This procedure requires selection of the local certificate authority name (CA name) created using
the “Setting up the local certificate authority” procedure. Have the CA name available so you will be
able to select the correct name from the Local Certificate Authority List. This procedure also
requires you to enter the server certificate name created using the “Adding a server certificate for
the SKM appliance” procedure. Be sure to have the server certificate name available.
1. Select the Security tab on the SKM key manager.
2. Select Local CAs under Certificates and CAs.
The Certificate and CA Configuration page is displayed.
3. Select the local certificate name from the CA Name column in the Local Certificate Authority
List.
4. Select Download.
5. After the download completes, save the file locally, and rename the file to change the file
extension from .cert to .pem (e.g., from hpskm_cal.cert to hpskm_cal.pem).