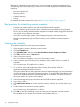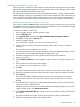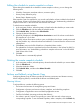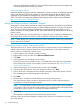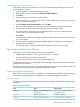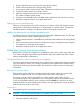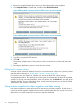9.5 HP P4000 Remote Copy User Guide (AX696-96089, September 2011)
1. Stop the application that is accessing the acting primary volume.
2. Create a remote snapshot of the acting primary volume.
3. As your target, create a remote volume, which will later be converted into your primary volume.
4. Convert the remote volume into a primary volume.
5. Make the acting primary volume into the remote volume.
This creates a snapshot of that volume.
6. Configure a new timetable for the scheduled remote snapshots on the new primary volume.
7. Reconfigure scripts for failover on the application servers.
Setting up a new production site
Setting up a new production site involves creating a new primary volume and synchronizing the
acting primary volume before returning it to its original state as a remote volume. The steps are
the same as those for creating a new primary volume at the original production site.
Making the backup site into the new production site
Turn the backup site into the new production site and designate a different backup site. The steps
are similar to those for initially configuring Remote Copy.
1. Create a remote snapshot or a timetable for a scheduled remote snapshot on the acting primary
volume.
2. Make a new remote volume on the new backup site as part of creating that remote snapshot
or timetable for a scheduled remote snapshot.
3. Reconfigure scripts for failover on the application servers.
Rolling back primary and remote volumes
Rolling back a volume from a snapshot is one method for reverting to an earlier copy of the data
on a volume. Rolling back procedures requires that you delete any snapshots that were created
after the snapshot that is rolled back to.
Using SmartClone to clone a volume from a snapshot
Consider using the SmartClone feature to clone a volume from a snapshot that contains the earlier
copy of the data you want to use. Creating a SmartClone volume preserves all snapshots while
providing an exact copy of the desired data. The SmartClone volume consumes no extra space
on the SAN.
Rolling back a primary volume
Rolling back a primary volume to a snapshot replaces the original volume with a volume that
contains the snapshot’s data. The new volume has the same name as the original.
If a volume is part of a volume set, typically you want to roll back each volume using its
corresponding snapshot. The system allows you to automatically roll back all associated volumes.
To see any associated snapshots, select a snapshot, click the Details tab, and then look at the
Snapshot Set field. For more information about volume sets and snapshot sets, see the HP P4000
SAN Solution User Guide or online help.
Prerequisites
Stop applications from accessing the volume.
CAUTION: Any remote snapshot that has not completed copying is canceled.
1. Log in to the management group that contains the primary volume that you want to roll back.
2. Select the snapshot to roll back to.
Rolling back primary and remote volumes 29