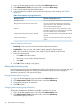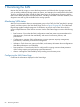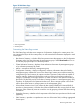9.5.01 HP P4000 SAN Solution User Guide (AX696-96168, February 2012)
Table 28 Alarms and events column descriptions (continued)
DescriptionColumn
Name of the storage system that posted the event.Hostname
User that generated the event, such as system (software) or a user name.Source
Working with alarms
The Alarms window is always visible at the bottom of the CMC and displays all warning and
critical events for all management groups you are logged in to. Use the column headings to sort
the list of alarms. Double-click an alarm to see more details.
Review alarms regularly, especially the critical ones, and take the appropriate action to resolve
the alarm. Alarms stay in the Alarms window until the situation is resolved. A warning or critical
icon also appears in the navigation window tree next to the item that has the warning or critical
event.
For definitions of the event types and columns, see “Alarms and events overview” (page 86).
NOTE: An Alerts tab will also appear in two configurations: if storage systems in a management
group are running a mix of SAN/iQ software versions, including pre-9.0 versions, or if monitoring
multiple management groups, at least one of which is running pre-9.0 software. In these cases,
only the Alerts tab will display alarms and events for the management group. When all storage
systems are upgraded to 9.0 or later, the Alerts tab is not shown, and the Events node and Alarms
tab will reflect all alarms and events.
Filtering the alarms list
1. In the navigation window, log in to the management group.
2. In the Alarms window, enter text to use as a filter in the Alarm Filter field.
The text must appear somewhere in one or more alarms and is case sensitive.
3. Click Filter.
The list of alarms changes to display only those that contain the filter text.
4. To display all alarms, click Clear to remove the filter.
Viewing and copying alarm details
1. In the navigation window, log in to the management group.
2. In the Alarms window, double-click an alarm.
3. For assistance with resolving the alarm, click the link in either the Event field or the Resolution
field.
The link opens to a database that contains advisories and documents that may have additional
information about the event and how to resolve it. If no results are found, no advisories that
directly apply to that event have been published yet.
4. Click Previous Alarm or Next Alarm to view the details of other alarms.
5. To paste the event details into a document or email message, click Copy to copy the details
to the clipboard.
6. Click Close to close the Alarm details window.
Viewing alarms in a separate window
View the alarms in a separate window that you can resize and move to a convenient location on
the screen. Filter alarms, view alarm details, and export alarms from this window.
88 Monitoring the SAN