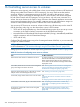10.5 HP StoreVirtual Storage User Guide (AX696-96269, March 2013)
• For iSCSI: same load balancing setting for all servers
• For Fibre Channel: one volume assigned to multiple servers in a cluster should have the same
LUN ID for each server
Creating a server cluster
1. In the navigation window, select the Servers category.
2. Right-click and select New Server Cluster.
3. Enter a name and description (optional) for the server cluster.
4. Do one of the following:
• Click Add Server and select the server from the list of available servers that opens.
• Click New Server and follow the instructions in either “Planning server connections to
management groups” (page 203) or “Planning Fibre Channel server connections to
management groups” (page 206).
5. Add the additional servers required for the server cluster, using either of the above methods.
6. Optional: Next, click Edit Server Cluster Settings to verify that the server cluster settings are
the same for all servers and volumes.
NOTE: The Server cluster Settings window opens automatically if inconsistencies are detected
in the settings for the servers and volumes.
7. On the Server cluster Settings window, choose the proper settings for the server cluster.
a. Ensure that each volume listed has the same access permissions.
b. For iSCSI, select the appropriate radio button for the load balancing setting on each
server.
c. For Fibre Channel, resolve any LUN conflicts that are displayed.
When the server cluster is created, you can view the results on the Servers Details tab and on Map
View tab shown in Figure 91 (page 209).
Figure 91 Completed server cluster and the assigned volumes
1. Green solid line indicates active connection. The two-way arrows indicate the volume permission levels are read-write.
Black dotted line indicates an inactive session.
2. Volumes have active sessions, indicated by the line to the left of the volume icon
Clustering server connections 209