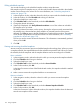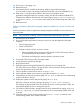10.5 HP StoreVirtual Storage User Guide (AX696-96269, March 2013)
1. Click New SmartClone Volume.
2. Enter a name, and configure the additional settings.
For more information about characteristics of SmartClone volumes, see “Defining SmartClone
volume characteristics” (page 186).
3. Click OK when you have finished setting up the SmartClone volume and updated the table.
The new volume appears in the navigation window, with the snapshot now a designated clone
point for both volumes.
4. Assign a server, and configure hosts to access the new volume, if desired.
Figure 73 New volume with shared clone point
1. Original volume
2. New SmartClone volume from snapshot
3. Shared clone point
5. If you created the SmartClone from an application-managed snapshot, use diskpart.exe
to change the resulting volume's attributes.
For more information, see “Making a Windows application-managed snapshot available”
(page 174).
Roll back all associated volumes
The recommended method for rolling back a snapshot that is part of a snapshot set is to roll back
each volume to its corresponding snapshot. For more information about snapshot sets, see
“Application-managed snapshots for volume sets” (page 167).
1. Click Roll Back ALL Associated Volumes.
Each associated volume rolls back to its corresponding snapshot.
2. Use diskpart.exe to change the resulting volume's attributes.
For more information, see “Making a Windows application-managed snapshot available”
(page 174).
3. Reconnect iSCSI sessions to the volume, and restart the applications.
Rolling back a volume to a snapshot or clone point 179