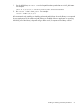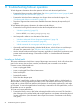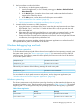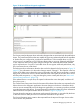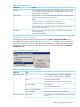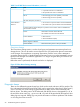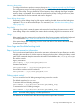HP StoreEver Tape Libraries Failover User Guide (5697-3323, June 2014)
Table Of Contents
- HP StoreEver Tape Libraries Failover User Guide
- Contents
- 1 Overview
- 2 Enabling basic path failover
- 3 Installing advanced path failover
- 4 Preparing the switches and hosts for failover
- 5 Configuring failover for the HP StoreEver ESL G3 Tape Libraries
- 6 Configuring failover for HP StoreEver MSL6840 Tape Libraries
- 7 Configuring failover for other HP StoreEver MSL Tape Libraries
- 8 Installing and using Windows advanced path failover drivers
- 9 Installing and using Linux advanced path failover drivers
- 10 Installing and using HP-UX advanced path failover drivers
- 11 Troubleshooting failover operation
- 12 Advanced troubleshooting techniques
- 13 Support and other resources
- A Data Protector device discovery with advanced path failover
- Index

2. Use host utilities to confirm the failure.
• On Windows, use the diagnostic application.
1. Launch the application, or if it is already running go to Actions→Refresh Cached
Driver Data (F5).
2. In the Devices pane, locate the drive whose serial number matches that from the
support ticket. Select the device.
3. In the Paths pane, confirm that not all of the ports are available.
• “Linux command line user interface” (page 43)
• “HP-UX commands for viewing tape and library devices” (page 47)
3. Locate the failed connection or SAN component.
a. Using the location coordinates of the drive, locate the drive and examine the two Status
LEDs labeled “Port 1” and “Port 2.” If either of those LEDs is off, the port with the unlit
LED is the failed link.
b. If the status LEDs are both lit and the library is connected to an external switch, use the
Fibre Channel switch management feature to locate ports that are not functioning.
c. Examine the Fibre Channel host bus adapters in the host. If one has a light that indicates
a malfunction, that might be the problematic link.
After correcting the connection problem, refresh the diagnostic application to confirm that all of
the expected failover paths are available on all devices.
Windows debugging logs and tools
Confirming failover operation
To confirm that the advanced path failover drivers have installed and are operating correctly, open
the system event viewer. See “Driver components” (page 37) for instructions on how to filter out
irrelevant events. The following events should be present; the first event in this list will be the first
to occur after system restart:
Path failover driver loadedHPtapeFailover_filt
Path failover driver loadedHPtapeFailover_mpio
Followed by one instance of the following message for each active path:
Path failover session established…HPtapeFailover_mpio
For more details on which paths are active and passive, use the diagnostic application (see
“Windows Advanced Failover Diagnostic Application” (page 54)).
Windows system log
The drivers create entries in the Windows system log when they are first started and whenever any
exceptional conditions occur. These log entries are summarized in Table 3 (page 53). The symbols
beginning with ‘%’ are strings filled in by the operating system when the log entry is generated.
Table 3 Event Log Entries
MessageSeverityEvent
Path failover driver loadedInformationalDriver loaded
Path failover driver unable to loadErrorDriver unable to load
Windows debugging logs and tools 53