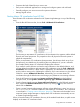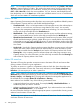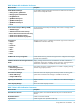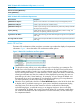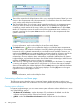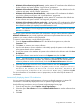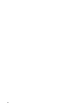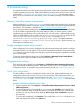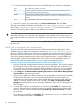HP Matrix Operating Environment 7.3 Update 1 Getting Started Guide
NOTE: Do not create multiple browser windows in the same session by using Ctrl-N or File→New
Window in Internet Explorer or Firefox. This results in the same session running in both windows
and causes errors in the Matrix OE visualization. Similarly, do not create multiple tabs by using
Ctrl-T or File→New Tab, which also causes problems. You can, however, start multiple browsers
from the desktop icon or the Start button. In this case, a different session can run in each browser,
which will not cause Matrix OE visualization problems.
Matrix OE tabs
Matrix Operating Environment provides five tabs to move among the capabilities offered by Matrix
OE visualization, Capacity Advisor, and Global Workload Manager:
• Visualization tab – View a visual representation of all managed servers, their relationships to
each other or to an enclosure, and resource usage data for each server. You can easily
navigate to the management application for each server technology. For more information,
see the online help accessible from the Visualization tab.
• Workload tab – View workloads in association with their servers and their utilization settings,
within a compact table format. See the online help accessible from the Workload tab.
• Shared Resource Domain tab – View and manage Shared Resource Domains (SRDs) using HP
Global Workload Manager (gWLM). gWLM allows you to centrally define resource-sharing
policies that you can use across multiple HP servers. For more information, see the online help
accessible from the Shared Resource Domain tab and see the HP Global Workload Manager
User Guide.
• Analysis tab – View built-in Capacity Analysis queries that reflect a current concern or business
interest and create custom analysis queries of collected data. For more information, see the
online help accessible from the Analysis tab and see the HP Capacity Advisor User Guide.
• Planning tab – View computing resource utilization data and create usage scenarios using
Capacity Advisor. For more information, see the online help accessible from the Planning tab
and see the HP Capacity Advisor User Guide.
Matrix OE menu bar
The Matrix OE menu bar provides convenient access to the Matrix OE tools and actions after
clicking a Matrix OE tab for a given application.
To perform an action on a system or compartment, select its check box, then choose the menu
selection from the Matrix OE menu bar. Some menu selections (such as Create→Workload
Definition...) do not require you to select a system first.
NOTE: Menu selections vary between the Matrix OE visualization tabs (Visualization tab and
Workload tab) and the tabs that take you outside the Matrix OE visualization (the Shared Resource
Domain, Analysis, and Planning tabs). The page title indicates the management application for
the selected tab, for example, Matrix OE visualization or Planning.
Menu selections are disabled if any of the following circumstances exist:
• A required selection has not been made. For example, Modify→Workload Definition... is
enabled only after you select a workload.
• Ambiguous selections have been made. For example, if you select more than one workload,
Modify→Workload Definition... is not enabled.
Be sure to select the check box to select the appropriate system or systems before choosing a menu
selection from the Matrix OE menu bar.
The following menu options are available from the Matrix OE menu bar. See the online help for
each menu selection to learn more.
32 Getting started