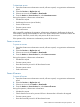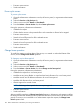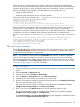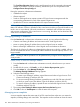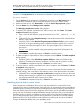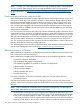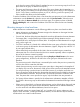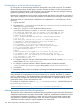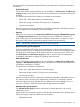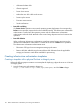HP Matrix Operating Environment 7.2 Infrastructure Orchestration User Guide
machine state. Optionally, you can include the contents of the virtual machine's memory. The state
of a physical disk is not preserved when you create a snapshot.
NOTE: This operation is supported only for ESX virtual machines.
You can access the server snapshot feature from the Services tab in infrastructure orchestration
console or on the My Services tab in infrastructure orchestration self service portal.
Use server snapshots
1. On the Services tab in infrastructure orchestration console or on the My Services tab in
infrastructure orchestration self service portal select the service you want to modify.
2. Double-click the service, click View Details, or click the Service layout preview graphic.
3. From the Actions list, select Manage server snapshots.
The Managing snapshots for service dialog appears.
4. To create a new snapshot, expand the tree, select a server, and click Create. The Create
snapshot of server dialog appears.
a. Enter a name for the snapshot, using the characters a-z A-Z 0-9 _ <space> & ' ` < > # {
} ?
b. (Optional) Click to select Snapshot memory to include the contents of the virtual machine's
memory in the snapshot.
c. (Optional) Click to select Quiesce Filesystem (requires VMware Tools) to pause running
processes on the guest operating system so that the filesystem contents are in a known
consistent state when the snapshot is taken. This option applies only to VMs that are
powered on.
VMware Tools must be installed in the guest operating system for the filesystem to be
quiesced.
d. Click Create to complete the request, or Cancel to cancel the action.
5. To delete a snapshot, expand the tree, select a snapshot, and click Delete. The Delete snapshot?
dialog appears.
a. (Optional) Click to select Also delete snapshot children to delete any children of the
snapshot. The relationship between snapshots is similar to that of a parent to a child.
b. Click Delete to complete the request, or Cancel to cancel the action.
6. To revert a VM to a snapshot, expand the tree, select a snapshot, and click Revert. The Revert
to snapshot? dialog appears.
Reverting a snapshot returns the virtual machine's memory (if selected when the snapshot was
created), settings, and virtual disks to the state they were in when the snapshot was created.
a. (Optional) Click to select Do not power on after revert to suppress powering on the virtual
machine after reverting to a snapshot. If the snapshot does not include memory state, the
VM will be powered off and this option has no effect.
b. Click Revert to complete the request, or Cancel to cancel the action.
Attaching physical disks to virtual servers
Matrix infrastructure orchestration allows you to map physical disks to virtual machine hosts
supporting ESX, Hyper-V, and HP Integrity VM hypervisors. HP recommends creating user-defined
portability groups in Matrix OE logical server management and then configuring virtual machine
hosts that contain physical disks to be mapped to virtual servers into the user-defined portability
groups. HP also recommends creating RDM-based Storage Pool Entries (SPE) in the user-defined
portability groups so that IO can allocate or reserve resources from the same Portability Group.
You can also use storage tags to guide IO during allocation or reservation to correctly identify
RDM-based SPEs. This means that the virtual machine hosts will be part of only two Portability
Groups, the default portability and a user portability group.
Matrix infrastructure orchestration lifecycle operations 105