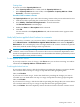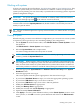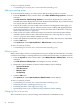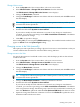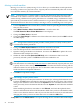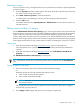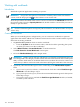HP Capacity Advisor 6.2 Users Guide
Working with workloads
Introduction
Workloads represent applications running on systems.
IMPORTANT: For specific descriptions of each field or summary table on the user interface
screens, click the help topic link on the software screen for the task.
All of the procedures described in this section can be accessed from the Workload tab menus in
the scenario editor. From the Capacity Advisor tab, double-click the scenario that you want to
modify to open the editor.
TIP: For lists of all menu options for Capacity Advisor features, see “Menus & tabs” in Capacity
Advisor Help.
Creating a workload
When you are modeling future configurations, you can create new workloads to represent
applications that will be added. The workload can be based on either a static baseline or profile
data from an existing workload.
1. To preselect the system on which to run the workload:
• From the System tab in the scenario editor, click the check box preceding the system
on which you want to run the workload(s).
2. Select What-If Action→Create Workloads... from the menu bar.
The Edit Scenario: Create Workloads screen opens.
3. Fill in the Workload Name(s) with a unique name.
IMPORTANT: While Capacity Advisor will inform you when the workload name that you
have designated is not unique (a workload with the same name has been discovered by HP
SIM), it cannot check names of workloads that have not yet been discovered or created. Use
names that you believe will not be used in the future (during the useful life of the scenario).
4. Optionally, add a detailed description of the workload(s) in the Workload Description
field.
5. a. If you intend to park the workload(s), confirm that the check box labeled Park/Unassign
Workload is checked. Skip to step 7.
b. If you previously selected a system, review the associated information given for that system.
Then skip to step 7.
c. If you want to select a system, uncheck the Park/Unassign Workload check box, if needed,
to enable system selection.
100 Procedures