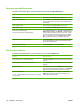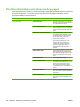- HP Laserjet P3010 Series Manual
Table Of Contents
- Product basics
- Control panel
- Software for Windows
- Supported operating systems for Windows
- Supported printer drivers for Windows
- HP Universal Print Driver (UPD)
- Select the correct printer driver for Windows
- Priority for print settings
- Change printer-driver settings for Windows
- Remove software for Windows
- Supported utilities for Windows
- Software for other operating systems
- Use the product with Macintosh
- Software for Macintosh
- Use features in the Macintosh printer driver
- Connectivity
- Paper and print media
- Use product features
- Print tasks
- Manage and maintain the product
- Print the information and show-me-how pages
- Use the HP Easy Printer Care software
- Use the embedded Web server
- Use HP Web Jetadmin software
- Use security features
- Manage supplies
- Replace supplies and parts
- Install memory, internal USB devices, and external I/O cards
- Clean the product
- Upgrade the firmware
- Solve problems
- Solve general problems
- Restore factory settings
- Interpret control-panel messages
- Jams
- Paper-handling problems
- Product feeds multiple sheets
- Product feeds incorrect page size
- Product pulls from incorrect tray
- Paper does not feed automatically
- Paper does not feed from Tray 2, 3, or 4
- Transparencies or glossy paper will not feed
- Envelopes jam or will not feed in the product
- Output is curled or wrinkled
- Product does not duplex or duplexes incorrectly
- Solve print-quality problems
- Solve performance problems
- Solve connectivity problems
- Solve walk-up USB printing problems
- Product software problems
- Solve common Windows problems
- Solve common Macintosh problems
- Supplies and accessories
- Service and support
- Specifications
- Regulatory information
- FCC regulations
- Environmental product stewardship program
- Protecting the environment
- Ozone production
- Power consumption
- Toner consumption
- Paper use
- Plastics
- HP LaserJet print supplies
- Return and recycling instructions
- Paper
- Material restrictions
- Disposal of waste equipment by users in private households in the European Union
- Chemical substances
- Material Safety Data Sheet (MSDS)
- For more information
- Declaration of conformity
- Safety statements
- Index

Set job storage options
To perform the following tasks, open the printer driver and click the Job Storage tab.
How do I Steps to perform
Print one copy for proof before printing all the copies In the Job Storage Mode area, click Proof and Hold. The
product prints the first copy only. A message appears on the
product control panel that prompts you to print the rest of the
copies.
Temporarily store a private job on the product and print it later a) In the Job Storage Mode area, click Personal Job. b) In
the Make Job Private area, enter a 4-digit personal
identification number (PIN).
Temporarily store a job on the product
NOTE: These jobs are deleted if the product is turned off.
In the Job Storage Mode area, click Quick Copy. One copy
of the job is printed immediately, but you can print more copies
from the product control panel.
Permanently store a job on the product In the Job Storage Mode area, click Stored Job.
Make a permanently stored job private so that anyone who
tries to print it must provide a PIN
a) In the Job Storage Mode area, click Stored Job. b) In the
Make Job Private area, click PIN to print, and then enter a 4-
digit personal identification number (PIN).
Receive notification when someone prints a stored job In the Job Notification Options area, click Display Job ID
when printing.
Set the user name for a stored job In the User Name area, click User name to use the Windows
default user name. To provide a different user name, click
Custom and type the name.
Specify a name for the stored job a) In the Job Name area, click Automatic to use the default
job name. To specify a job name, click Custom and type the
name. b) Select an option from the If job name exists drop-
down list. Select Use Job Name + (1-99) to add a number to
the end of the existing name, or select Replace Existing
File to overwrite a job that already has that name.
Obtain support and product-status information
To perform the following tasks, open the printer driver and click the Services tab.
How do I Steps to perform
Obtain support information for the product and order supplies
online
In the Internet Services drop-down list, select a support
option, and click Go!
Check the status of the product, including the level of supplies Click the Device and Supplies Status icon. The Device
Status page of the HP embedded Web server opens.
104 Chapter 8 Print tasks ENWW