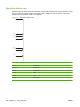HP LaserJet P3010 Series - User Guide
Table Of Contents
- Product basics
- Control panel
- Software for Windows
- Supported operating systems for Windows
- Supported printer drivers for Windows
- HP Universal Print Driver (UPD)
- Select the correct printer driver for Windows
- Priority for print settings
- Change printer-driver settings for Windows
- Remove software for Windows
- Supported utilities for Windows
- Software for other operating systems
- Use the product with Macintosh
- Software for Macintosh
- Use features in the Macintosh printer driver
- Connectivity
- Paper and print media
- Use product features
- Print tasks
- Manage and maintain the product
- Print the information and show-me-how pages
- Use the HP Easy Printer Care software
- Use the embedded Web server
- Use HP Web Jetadmin software
- Use security features
- Manage supplies
- Replace supplies and parts
- Install memory, internal USB devices, and external I/O cards
- Clean the product
- Upgrade the firmware
- Solve problems
- Solve general problems
- Restore factory settings
- Interpret control-panel messages
- Jams
- Paper-handling problems
- Product feeds multiple sheets
- Product feeds incorrect page size
- Product pulls from incorrect tray
- Paper does not feed automatically
- Paper does not feed from Tray 2, 3, or 4
- Transparencies or glossy paper will not feed
- Envelopes jam or will not feed in the product
- Output is curled or wrinkled
- Product does not duplex or duplexes incorrectly
- Solve print-quality problems
- Solve performance problems
- Solve connectivity problems
- Solve walk-up USB printing problems
- Product software problems
- Solve common Windows problems
- Solve common Macintosh problems
- Supplies and accessories
- Service and support
- Specifications
- Regulatory information
- FCC regulations
- Environmental product stewardship program
- Protecting the environment
- Ozone production
- Power consumption
- Toner consumption
- Paper use
- Plastics
- HP LaserJet print supplies
- Return and recycling instructions
- Paper
- Material restrictions
- Disposal of waste equipment by users in private households in the European Union
- Chemical substances
- Material Safety Data Sheet (MSDS)
- For more information
- Declaration of conformity
- Safety statements
- Index

Image defect examples
These examples identify the most common print-quality problems. If you still have problems after trying
the suggested solutions, contact HP Customer Support.
Table 10-2 Image defect examples
Problem Image example Solution
Light print (partial page) 1. Make sure that the print cartridge is fully installed.
2. The print cartridge might be almost empty. Check the supplies status, and
replace the print cartridge if necessary.
3. The paper might not meet HP specifications (for example, the paper is too
moist or too rough). See
Paper and print media on page 73.
Light print (entire page) 1. Make sure that the print cartridge is fully installed.
2. Make sure that the ECONOMODE setting is turned off at the control panel and
in the printer driver. See
EconoMode on page 92.
3. Open the CONFIGURE DEVICE menu at the product control panel. Open the
PRINT QUALITY submenu and increase the TONER DENSITY setting. See
Print Quality menu on page 23.
4. Try using a different type of paper.
5. The print cartridge might be reaching its estimated end of life. Check the
supplies status, and replace the print cartridge if necessary.
Specks Specks might appear on a page after a jam has been cleared.
1. Print a few more pages to see if the problem corrects itself.
2. Clean the inside of the product and run a cleaning page to clean the fuser. See
Clean the paper path on page 137.
3. Try using a different type of paper.
4. Check the print cartridge for leaks. If the print cartridge is leaking, replace it.
Dropouts 1. Make sure that the environmental specifications for the product are being met.
See
Operating environment on page 214.
2. If the paper is rough, and the toner easily rubs off, open the CONFIGURE
DEVICE menu at the product control panel. Open the PRINT QUALITY
submenu, select FUSER MODES, and then select the paper type you are
using. Change the setting to HIGH1 or HIGH2, which helps the toner fuse more
completely onto the paper. See
Print Quality menu on page 23.
3. Try using a smoother paper.
Lines
A
A
A
A
A
B
B
B
B
B
C
C
C
C
C
a
a
a
a
a
c
c
c
c
c
b
b
b
b
b
1. Print a few more pages to see if the problem corrects itself.
2. Clean the inside of the product and run a cleaning page to clean the fuser. See
Clean the product on page 137.
3. Replace the print cartridge.
ENWW Solve print-quality problems 183