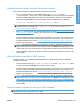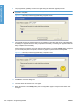HP LaserJet P3010 Series - Software Technical Reference
Table Of Contents
- Purpose and scope
- Introduction
- Product comparison
- Product features
- Quick Reference Job Aids
- Product views
- Printing-system software
- Operating-system support
- Supported operating systems for Windows
- Supported printer drivers for Windows
- HP Universal Print Driver (UPD)
- Supported utilities for Windows
- Supported operating systems for Macintosh
- Supported printer drivers for Macintosh
- Supported utilities for Macintosh
- Software for other operating systems
- Printer driver support in other operating systems
- Availability
- Operating-system support
- Documentation availability and localization
- Software description
- Windows printing-system software
- Supported operating systems for Windows
- Windows system requirements
- Macintosh system requirements
- Printer driver
- Select the correct printer driver for Windows
- Priority for print settings
- Change printer-driver settings for Windows
- Printing system and installer
- Driver version numbers for Windows operating systems
- Windows printer-driver configuration
- HP Driver Diagnostic Printer Check Tool
- Embedded Web Server
- HP Web Jetadmin
- Font support
- Windows printing-system software
- Install Windows printing-system components
- Supported operating systems for Windows
- Windows operating system requirements
- Install overview
- Software installation types for Windows
- Installation options
- Microsoft Windows general installation overview
- HP LaserJet P3010 Series printing-system software CD for Windows systems
- Microsoft Windows installation for direct connections (Plug and Play)
- Install the print driver using the Microsoft Add Printer Wizard
- Microsoft Windows installation for computers on a network
- Point and Print installation for Windows 2000 Service Pack 3, XP, Server 2003, Server 2008, and Vist ...
- Detailed MS Windows installation instructions
- Install documentation and optional software
- Uninstall software
- HP PCL 6 Print Driver for Windows
- Introduction
- Gain access to print drivers
- Help system
- Advanced tab features
- Printing Shortcuts tab features
- Paper/Quality tab features
- Effects tab features
- Finishing tab features
- Job Storage tab features
- Services tab features
- Device Settings tab features
- About tab features
- Macintosh software and utilities
- Supported operating systems for Macintosh
- Macintosh system requirements
- Macintosh printing-system software
- Macintosh install and uninstall instructions
- HP Printer Utility for Macintosh
- Use features in the Macintosh printer driver
- Engineering Details
- Introduction
- Remote firmware update
- Determining the current level of firmware
- Downloading the new firmware from the HP Web site
- Downloading the new firmware to the product
- Printer messages during the firmware update
- Remote firmware update by using FTP through a browser
- Remote firmware update by using FTP on a direct network connection
- Remote firmware update through a local Windows port
- Remote firmware update through a USB port
- Remote firmware update through a Windows network
- Remote firmware update for UNIX systems
- Remote firmware update by using the LPR command
- HP Easy Firmware Upgrade utility
- Printing print-ready documents
- Print-ready file printing by using FTP through a browser
- Print-ready file printing by using FTP on a direct network connection
- Print-ready printing by using a local Windows port
- Print-ready file printing in a Windows network
- Print-ready file printing in UNIX systems
- Print-ready file printing by using the LPR command
- Media attributes
- Index

Windows operating systems
1. Take note of the TCP/IP address on the Embedded Jetdirect page. The HP Embedded Jetdirect
page is the second page of the Configuration page printout. To print a configuration page, see
Determining the current level of firmware on page 206.
2. Open a command window on the computer.
3. Type ftp <TCP/IP product ADDRESS>. For example, if the TCP/IP address is 192.168.0.90,
type the following:
ftp 192.168.0.90
4. Press Enter on the keyboard.
5. When prompted for the user name, press Enter.
6. When prompted for the password, press Enter.
7. Type bin at the command prompt.
8. Press Enter. The message 200 Types set to I, Using binary mode to transfer files appears in
the command window.
9. Type put <FILENAME>, where <FILENAME> is the name of the print-ready file to be printed,
including the path. For example, type the following:
put C:\LJ\P3010FW.PDF
NOTE: If the file name or path includes a space, you must enclose the file name or path in
quotation marks. For example, type put "c:\My Documents\LJ\P3010FW.PDF"
The following series of messages appears in the command window:
200 PORT command successful
150 Opening BINARY mode data connection
226 Ready
226 Processing Job
10. Press Enter on the keyboard.
11. The print-ready file prints.
12. At the command prompt, type bye to exit the FTP command.
13. At the command prompt, type exit to return to the Windows interface.
220 Chapter 6 Engineering Details ENWW
Engineering Details