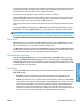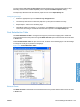HP LaserJet P3010 Series - Software Technical Reference
Table Of Contents
- Purpose and scope
- Introduction
- Product comparison
- Product features
- Quick Reference Job Aids
- Product views
- Printing-system software
- Operating-system support
- Supported operating systems for Windows
- Supported printer drivers for Windows
- HP Universal Print Driver (UPD)
- Supported utilities for Windows
- Supported operating systems for Macintosh
- Supported printer drivers for Macintosh
- Supported utilities for Macintosh
- Software for other operating systems
- Printer driver support in other operating systems
- Availability
- Operating-system support
- Documentation availability and localization
- Software description
- Windows printing-system software
- Supported operating systems for Windows
- Windows system requirements
- Macintosh system requirements
- Printer driver
- Select the correct printer driver for Windows
- Priority for print settings
- Change printer-driver settings for Windows
- Printing system and installer
- Driver version numbers for Windows operating systems
- Windows printer-driver configuration
- HP Driver Diagnostic Printer Check Tool
- Embedded Web Server
- HP Web Jetadmin
- Font support
- Windows printing-system software
- Install Windows printing-system components
- Supported operating systems for Windows
- Windows operating system requirements
- Install overview
- Software installation types for Windows
- Installation options
- Microsoft Windows general installation overview
- HP LaserJet P3010 Series printing-system software CD for Windows systems
- Microsoft Windows installation for direct connections (Plug and Play)
- Install the print driver using the Microsoft Add Printer Wizard
- Microsoft Windows installation for computers on a network
- Point and Print installation for Windows 2000 Service Pack 3, XP, Server 2003, Server 2008, and Vist ...
- Detailed MS Windows installation instructions
- Install documentation and optional software
- Uninstall software
- HP PCL 6 Print Driver for Windows
- Introduction
- Gain access to print drivers
- Help system
- Advanced tab features
- Printing Shortcuts tab features
- Paper/Quality tab features
- Effects tab features
- Finishing tab features
- Job Storage tab features
- Services tab features
- Device Settings tab features
- About tab features
- Macintosh software and utilities
- Supported operating systems for Macintosh
- Macintosh system requirements
- Macintosh printing-system software
- Macintosh install and uninstall instructions
- HP Printer Utility for Macintosh
- Use features in the Macintosh printer driver
- Engineering Details
- Introduction
- Remote firmware update
- Determining the current level of firmware
- Downloading the new firmware from the HP Web site
- Downloading the new firmware to the product
- Printer messages during the firmware update
- Remote firmware update by using FTP through a browser
- Remote firmware update by using FTP on a direct network connection
- Remote firmware update through a local Windows port
- Remote firmware update through a USB port
- Remote firmware update through a Windows network
- Remote firmware update for UNIX systems
- Remote firmware update by using the LPR command
- HP Easy Firmware Upgrade utility
- Printing print-ready documents
- Print-ready file printing by using FTP through a browser
- Print-ready file printing by using FTP on a direct network connection
- Print-ready printing by using a local Windows port
- Print-ready file printing in a Windows network
- Print-ready file printing in UNIX systems
- Print-ready file printing by using the LPR command
- Media attributes
- Index
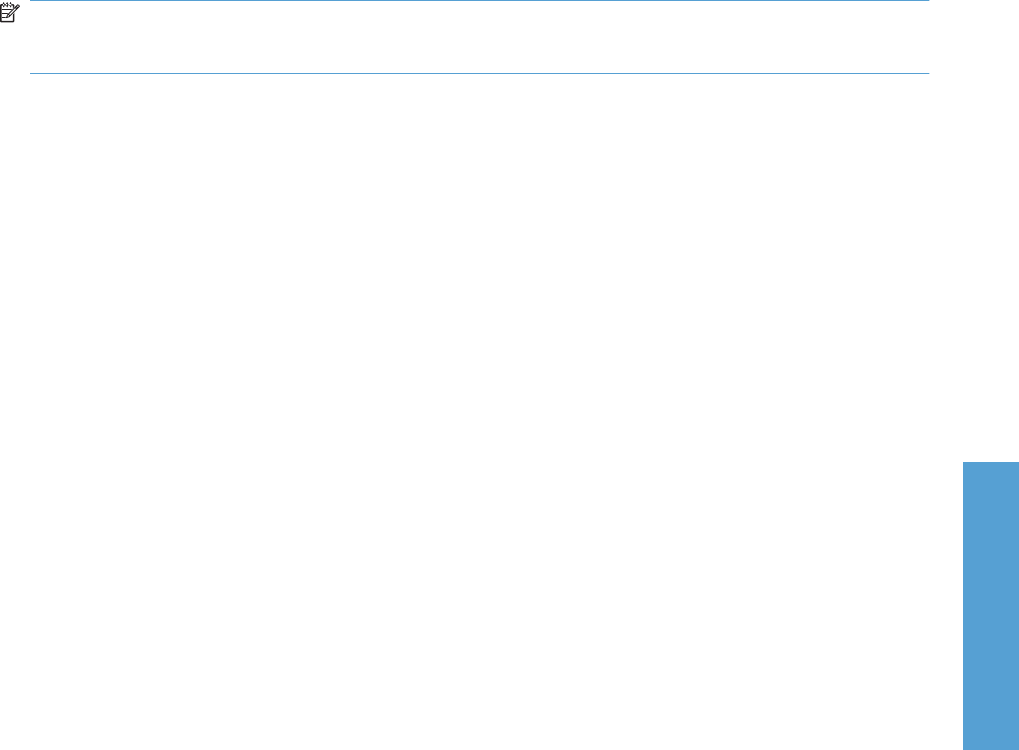
The job remains stored in the product until it is deleted or overwritten by a document that has the same
user name and job name. Stored jobs remain on the printer hard disk when the product is turned off.
Use this feature for forms and other common or shared documents.
A stored job can be managed in two ways: as either a private or a public job.
Select the PIN to Print check box to set the private mode. Use a private stored job to send a print job
directly to the product, which can then be printed only after you type a PIN up to 4 digits long at the
product control panel. (You can set the PIN in the PIN group box.)
After the job is printed, the job remains in the product and can be printed again at the product control
panel.
The box labeled PIN is usually inactive. The PIN to Print option becomes available when you select
Stored Job. If you select the PIN to Print box, you must type a PIN to make the stored job private.
NOTE: A private stored job is not the same as a personal job. Personal jobs are deleted from the
product after they are printed. Private stored jobs are retained in the product after printing, but require
that a PIN be typed each time they are printed. A printer hard disk is required for Private stored jobs.
PIN to print
PIN to print check box is available when Stored Job is selected. Select the PIN to Print box, then
type a 4-digit PIN number in the box provided. The stored job is sent to the product, where you must
enter the 4-digit PIN on the control panel to retrieve the personal job.
The PIN to Print check box is available when Personal Job is selected. Select the PIN to Print option,
and then type a 4-digit PIN number in the box provided. The personal job is sent to the product, where
you must type the 4-digit PIN on the control panel to retrieve the stored job.
Job Notification Options
Clicking a Job Storage Mode selection causes the User Name and Job Name options to become
available. The Display Job ID when printing check box is selected by default. The Display Job ID
when printing option causes a pop-up dialog box to appear when the job-storage print job is printed.
The dialog box shows the user name and job name that are associated with the stored print job, as well
as the printer name, port, and location.
User Name
Use the User Name settings to help identify the job at the product control panel. The following are the
User Name settings:
●
User Name. This option associates your Windows user name with the stored print job. The
Windows user name automatically appears in the text field below the User Name options.
●
Custom. Use this option to type a custom name for the stored print job. When you click Custom,
the text field below the option becomes available. The User Name field can contain no more than
16 characters, and is limited to A through Z and 0 through 9 because the name appears on the
product control-panel display. If you try to type a lowercase character, it automatically shifts to
uppercase. If you try to type a character in an ASCII code of fewer than 32 or more than 126
characters, the character is removed from the edit field, along with all of the characters that follow
it. If you try to type more than 16 characters, any character beyond 16 is truncated.
ENWW Job Storage tab features 153
HP PCL 6 Print Driver for
Windows