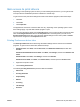HP LaserJet P3010 Series - Software Technical Reference
Table Of Contents
- Purpose and scope
- Introduction
- Product comparison
- Product features
- Quick Reference Job Aids
- Product views
- Printing-system software
- Operating-system support
- Supported operating systems for Windows
- Supported printer drivers for Windows
- HP Universal Print Driver (UPD)
- Supported utilities for Windows
- Supported operating systems for Macintosh
- Supported printer drivers for Macintosh
- Supported utilities for Macintosh
- Software for other operating systems
- Printer driver support in other operating systems
- Availability
- Operating-system support
- Documentation availability and localization
- Software description
- Windows printing-system software
- Supported operating systems for Windows
- Windows system requirements
- Macintosh system requirements
- Printer driver
- Select the correct printer driver for Windows
- Priority for print settings
- Change printer-driver settings for Windows
- Printing system and installer
- Driver version numbers for Windows operating systems
- Windows printer-driver configuration
- HP Driver Diagnostic Printer Check Tool
- Embedded Web Server
- HP Web Jetadmin
- Font support
- Windows printing-system software
- Install Windows printing-system components
- Supported operating systems for Windows
- Windows operating system requirements
- Install overview
- Software installation types for Windows
- Installation options
- Microsoft Windows general installation overview
- HP LaserJet P3010 Series printing-system software CD for Windows systems
- Microsoft Windows installation for direct connections (Plug and Play)
- Install the print driver using the Microsoft Add Printer Wizard
- Microsoft Windows installation for computers on a network
- Point and Print installation for Windows 2000 Service Pack 3, XP, Server 2003, Server 2008, and Vist ...
- Detailed MS Windows installation instructions
- Install documentation and optional software
- Uninstall software
- HP PCL 6 Print Driver for Windows
- Introduction
- Gain access to print drivers
- Help system
- Advanced tab features
- Printing Shortcuts tab features
- Paper/Quality tab features
- Effects tab features
- Finishing tab features
- Job Storage tab features
- Services tab features
- Device Settings tab features
- About tab features
- Macintosh software and utilities
- Supported operating systems for Macintosh
- Macintosh system requirements
- Macintosh printing-system software
- Macintosh install and uninstall instructions
- HP Printer Utility for Macintosh
- Use features in the Macintosh printer driver
- Engineering Details
- Introduction
- Remote firmware update
- Determining the current level of firmware
- Downloading the new firmware from the HP Web site
- Downloading the new firmware to the product
- Printer messages during the firmware update
- Remote firmware update by using FTP through a browser
- Remote firmware update by using FTP on a direct network connection
- Remote firmware update through a local Windows port
- Remote firmware update through a USB port
- Remote firmware update through a Windows network
- Remote firmware update for UNIX systems
- Remote firmware update by using the LPR command
- HP Easy Firmware Upgrade utility
- Printing print-ready documents
- Print-ready file printing by using FTP through a browser
- Print-ready file printing by using FTP on a direct network connection
- Print-ready printing by using a local Windows port
- Print-ready file printing in a Windows network
- Print-ready file printing in UNIX systems
- Print-ready file printing by using the LPR command
- Media attributes
- Index

printing feature in the print driver that has been disabled on the Advanced tab, the feature is
automatically re-enabled.
Print Optimizations
The default setting for Print Optimizations: is Enabled. When this feature is enabled and your
document contains overlapping text and graphics, the text that is placed on top of a graphic might not
print correctly. If the printed output is not correct, you can disable this feature. When this feature is
disabled, print optimization features, such as substituting device fonts for TrueType fonts and scanning
for horizontal and vertical rules, are turned off.
Printer Features
The Printer Features control contains the following settings:
●
Edge-To-Edge
Select this control to enable printing within 2 mm (0.078 inch) of the edge of the page. This feature
is set to Off by default.
●
Print All Text as Black
The feature is Disabled by default. When Enabled is selected, the driver prints all text as black
regardless of the original document text color. Color text is printed as black, except for white text,
which remains white. (White text is a reliable method of printing reverse typeface against a dark
background.) This setting does not affect graphic images on the page, nor does it affect any text
that is part of a graphic.
●
Send TrueType as Bitmap
Send TrueType as Bitmap: Provides an alternative for software programs that have trouble using
TrueType fonts for special graphic aspects such as shading, rotation, or slanting. The setting is
Disabled (off) by default. The TrueType fonts are converted to Bitmap soft fonts before
downloading. The Enabled setting causes the driver to send TrueType fonts to the product as
outlines, which retains the standard format (outline) of the fonts.
●
Raster Compression
Use the Raster Compression: feature to select the graphics-compression method.
◦
Automatic. The software determines the best compression method to use.
◦
Best Quality. This option forces the software to use a lossless compression method.
(Lossless means that no data is lost during compression.)
◦
Maximum Compression. Where applicable, this option requires the software to always use
a lossy compression method (some data is lost).
●
Alternative Letterhead Mode
When selected, this option eliminates the need to flip or reload letterhead or preprinted paper in a
tray, whether you are printing on one or both sides of the sheet. Load the paper as you would for
printing on both sides. If the product tray has an icon that indicates whether to load paper either
face-up or face-down, load the paper in the opposite orientation of that shown. The default setting
is Off.
118 Chapter 4 HP PCL 6 Print Driver for Windows ENWW
HP PCL 6 Print Driver for
Windows