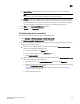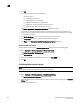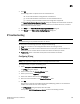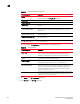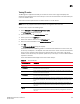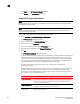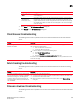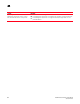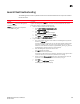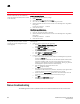DCFM Professional Plus User Manual (53-1001774-01, June 2010)
DCFM Professional Plus User Manual 619
53-1001774-01
21
4. Click OK.
The following checks are performed on the selected fabrics:
• Are the selected fabrics configured with an FC Router?
• Are the selected fabrics connected to the same backbone fabric?
• Is sharing of devices between backbone and edge fabric supported?
The Fabric Device Sharing Diagnosis Results dialog box displays with the details of the fabrics
selected for diagnosis, the details of the tests performed, the results of the test, as well as
short description of the test results.
5. Click Close on the Fabric Device Sharing Diagnosis Results dialog box.
6. Click Cancel on the Fabric Device Sharing Diagnosis dialog box.
IP troubleshooting
NOTE
IP troubleshooting is only available for Fabric OS devices.
You can perform the following operations using IP troubleshooting:
• Ping. Use to confirm that the configured FCIP tunnels are working correctly.
• Trace Route. Use to view the route information from a source port on the local device to a
destination port on another device and determine where connectivity is broken.
• Performance. Select to view FCIP tunnel performance between two devices.
Configuring IP ping
NOTE
IP Ping only supported on Fabric OS devices running Fabric OS 5.2 or later.
To configure IP ping, complete the following steps.
1. Select Configure > IP Troubleshooting > Ping.
The IP Ping dialog box displays.
2. Select a switch from the Available Switches table.
3. Select a port from the GigE Port list.
4. Select an IP address switch from the IP Interface list.
5. Enter the remote IP address in the Remote IP Address field.
6. Click OK.
Ping sends four Internet Control Message Protocol (ICMP) Ping packets to the destination
address and records the time until a response.
The IP Ping Result dialog box displays with two tables.
The top table (FCIP IP Ping Response Details) contains the following statistics: