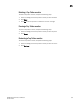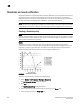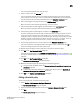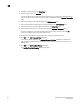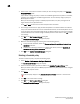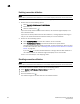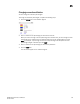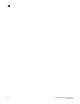DCFM Professional Plus User Manual (53-1001774-01, June 2010)
DCFM Professional Plus User Manual 311
53-1001774-01
11
13. Make the threshold changes by selecting one of the following options:
• To only add new thresholds, select the Keep currently set thresholds and only add new
thresholds check box.
• To overwrite all existing thresholds on all fabrics and devices, select the Overwrite all
thresholds currently set on all switches check box.
14. Click OK on the Confirm Threshold Changes dialog box.
Duplicating a threshold policy
To duplicate a threshold policy, complete the following steps.
1. Select Monitor > Performance > Configure Thresholds.
The Set Threshold Policies dialog box displays.
2. Select the threshold policy you want to copy in the Available Threshold Policies table.
3. Click Duplicate.
The threshold policy displays in the Available Threshold Policies table with an added icon ( )
using the following naming format copy of Threshold_Name. To edit the threshold, refer to
“Editing a threshold policy” on page 309. To assign a threshold policy to a fabric or device,
refer to “Assigning a threshold policy” on page 311.
4. Click OK on the Set Threshold Policies dialog box.
The Confirm Threshold Changes dialog box displays.
5. Make the threshold changes by selecting one of the following options:
• To only add new thresholds, select the Keep currently set thresholds and only add new
thresholds check box.
• To overwrite all existing thresholds on all fabrics and devices, select the Overwrite all
thresholds currently set on all switches check box.
6. Click OK on the Confirm Threshold Changes dialog box.
Assigning a threshold policy
To assign a threshold policy to a fabric or device, complete the following steps.
1. Select Monitor > Performance > Configure Thresholds.
The Set Threshold Policies dialog box displays.
2. Select one or more threshold policies you want to assign to a fabric or device in the Available
Threshold Policies table.
Press Ctrl or Shift and then click to select multiple policies.