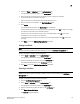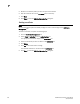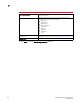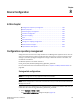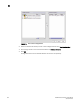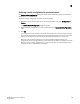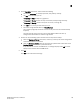DCFM Professional Plus User Manual (53-1001774-01, June 2010)
DCFM Professional Plus User Manual 177
53-1001774-01
7
2. Select the Client or Indication from the Authentication list.
The appropriate certificates display in the Certificates list.
3. Enter the full path or browse to the certificate you want to import (for example,
C:\Certificates\cimom-indication-auth2.cer).
You can only import certificate files with the CER extension (.cer).
4. Enter a name for the certificate in the Certificate Name field.
5. Click Import.
The new certificate displays in the Certificates list and text box.
If the certificate location is not valid, an error message displays. Click OK to close the message
and reenter the full path to the certificate location.
If you did not enter a certificate name, an error message displays. Click OK to close the
message and enter a name for the certificate.
If the certificate file is empty or corrupted, an error message displays. Click OK to close the
message.
6. Click Close to close the SMIA Configuration Tool dialog box.
Viewing a certificate
NOTE
You must have Security Read and Write privileges to view the Certificate Management tab.
To view a certificate, complete the following steps.
1. Select Client or Indication from the Authentication list.
The appropriate certificates display in the Certificates list.
2. Select the certificate you want to view in the Certificates list.
The certificate details display in the Certificates text box.
3. Click Close to close the SMIA Configuration Tool dialog box.
Exporting a certificate
NOTE
You must have Security Read and Write privileges to view or make changes to the Certificate
Management tab.
To export a certificate, complete the following steps.
1. Click the Certificate Management tab.
2. Select Client or Indication from the Authentication list.
The appropriate certificates display in the Certificates list.
3. Select the certificate you want to export in the Certificates list.
4. Click Export Server Certificate.
The Save As dialog box displays.