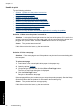Full User Guide
removed from each print cartridge. When plastic tape covers the print cartridge
contacts, the printer cannot detect that the print cartridge is installed.
To remove plastic tape from a print cartridge
▲ Hold the print cartridge so that the copper strips are on the bottom and facing
toward the printer, and then carefully remove the plastic tape.
1 Remove plastic tape
CAUTION: Do not touch the print cartridge ink nozzles or copper contacts.
Touching these parts will result in clogs, ink failure, and bad electrical
connections. Do not remove the copper strips. They are required electrical
contacts.
Cause: When the printer detects that only one print cartridge is installed, ink-backup
mode is initiated. This printing mode lets you print with a single print cartridge, but it
slows the printer and affects the quality of printouts.
"Paper Mismatch" or "Paper Size" message
Solution: In Microsoft Word, prior to printing envelopes, set the paper size to #10
envelope on the Features tab of the Printer Preferences dialog box.
NOTE: Do not set the paper size from the Printers folder or from the printer icon
located in the lower-right hand corner of the screen next to the clock, because this
will affect all applications. Only set the paper size in Microsoft Word.
To set the paper size in Microsoft Word
1. In Microsoft Word, click File, and then click Print.
2. Make sure that the appropriate printer is selected, and then click Properties.
3. Click the Features tab.
4. In the Size drop-down list, select Envelope #10.
5. Click OK on the Printer Properties dialog box.
Error messages 61
Troubleshooting