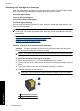Full User Guide
5. Remove the paper jam from the back of the printer, and then replace the rear access
door securely.
6. If the paper jam cannot be removed from the back of the printer, raise the printer
cover, remove the paper jam from the front of the printer, and then lower the cover.
CAUTION: Remove the paper jam carefully as it is possible to damage the
printer when removing paper from the front.
7. Reload paper in the paper tray.
8. Turn on the printer.
9. Reprint the document.
NOTE: If paper jams occur frequently, try using a heavier paper. See Printer
specifications for paper weight specifications.
Printer does not feed paper
Solution: Try one or more of the following solutions:
• Reduce the number of sheets in the paper tray.
• Remove the paper from the paper tray, and then reload it.
• Use a different type of paper.
• Do not mix paper types in the input tray
Out of paper
Try the following solutions:
•
Solution 1: Make sure the paper tray is not empty
•
Solution 2: Check the rear door of the printer
•
Solution 3: Check the paper
•
Solution 4: Use the HP Paper Feed Cleaning Kit
•
Solution 5: Clean the rollers
•
Solution 6: Contact HP support for service
Paper problems 77
Troubleshooting