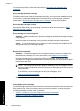Full User Guide
Solution 3: Clear the print queue
Solution: Restart your computer to clear the print queue.
To clear the print queue
1. Restart your computer.
2. After the computer has restarted, check the print queue.
a. Depending upon your operating system, do one of the following:
• Windows Vista: On the Windows taskbar, click Start, click Control
Panel, and then click Printers.
• Windows XP: On the Windows taskbar, click Start, click Control Panel,
and then click Printers and Faxes.
• Windows 2000: On the Windows taskbar, click Start, point to Settings,
and then click Printers.
b. Double-click the icon for your product to open the print queue.
If there are no print jobs pending, the issue might have been resolved.
3. Try to print again.
Cause: The computer needed to be restarted to clear the print queue.
If this did not solve the issue, try the next solution.
Solution 4: Check the printer cable connection
Solution: Disconnect the USB cable from the computer and product, and then
reconnect it.
To disconnect and reconnect the USB cable
1. Disconnect the USB cable from the product.
2. Disconnect the USB cable from the computer.
3. Leave the USB cable disconnect for 5-6 seconds.
4. Reconnect the USB cable to the product and the computer.
After reconnecting the USB cable, the product should start printing the jobs in
queue.
NOTE: If you are connecting the product through a USB hub, make sure the
hub is turned on. If the hub is on, try connecting directly to your computer.
5. If the product does not start printing automatically, start another print job.
Cause: The USB cable needed to be disconnected.
If this did not solve the issue, try the next solution.
Printer does not print 67
Troubleshooting