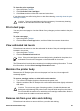User Guide - Microsoft Windows 2000
6. If the paper jam cannot be removed from the back of the printer, raise the printer
cover, remove the paper jam from the front of the printer, and then lower the cover.
Caution Remove the paper jam carefully as it is possible to damage the
printer when removing paper from the front.
7. Reload paper in the paper tray.
8. Turn on the printer.
9. Reprint the document.
Note If paper jams occur frequently, try using a heavier paper. See Printer
specifications for paper weight specifications.
Paper problems
● Printer does not feed paper
● Out of paper message
● Printer prints on multiple sheets at once
Printer does not feed paper
Try one or more of the following solutions:
● Reduce the number of sheets in the paper tray.
● Remove the paper from the paper tray, and then reload it.
● Use a different type of paper.
Out of paper message
Follow the appropriate steps for the condition that exists.
● If the paper tray is loaded
● If the paper tray is empty
If the paper tray is loaded
1. Verify the following:
– A sufficient amount of paper is loaded in the paper tray (at least ten sheets).
– The paper tray is not overly full.
– The paper stack is touching the back of the paper tray.
2. Slide the paper guide so that it fits firmly against the edge of the paper.
3. Click Continue to resume printing.
If the paper tray is empty
1. Load paper in the paper tray.
2. Push the paper forward until it stops.
3. Slide the paper guide so that it fits firmly against the edge of the paper.
4. Click Continue to resume printing.
Printer prints on multiple sheets at once
If the printer prints on multiple sheets at once, check the following:
Chapter 10
58 HP Deskjet D1300 series