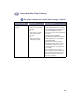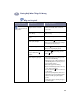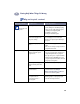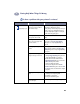(English) Macintosh Connect * Users Guide
40
Getting Help When Things Go Wrong
4
Print quality is poor.
You may not be using the
most appropriate media for
the desired output.
• Make sure that you are using media
intended for HP DeskJet printers.
• Print quality is dramatically improved if you
print on paper specifically designed for a
certain output (photographs, for example),
rather than using plain paper.
You may be printing on the
wrong side of the media.
Make sure that the media is loaded print side
down.
You may not have selected
the correct paper type in the
printer software.
Make sure that you have selected the correct
paper type on the Paper Type/Quality
dialog box. See “Paper Type/Quality” on
page 10.
You may be printing in Draft
mode.
If printing appears faded or dull, click Normal
or Best instead of Draft on the Paper Type/
Quality dialog box. See “Paper Type/Quality”
on page 10.
If you have smearing, you
may be using too much ink.
1 Click Normal or Draft instead of Best on
the Paper Type/Quality dialog box. See
“Paper Type/Quality” on page 10.
2 Reduce the amount of ink. From the
HP DeskJet Print dialog box, select the
Ink Controls panel. Use the
sliders to adjust ink volume.
3 Increase the dry time. From the HP
DeskJet Print dialog box, select the Ink
Controls panel. Use the sliders to adjust
dry time.
You may be running out of
ink.
1 If you are out of ink, replace the print
cartridge. See “Replacing Print
Cartridges” on page 27.
2 Print your document again.
You may need to clean the
print cartridges.
See “Cleaning Print Cartridges” on page 29.
Is there a problem with your printout? continued
What is the problem? Possible cause To solve the problem…