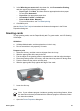User Guide
3. In the What do you want to do? drop-down list, click Presentation Printing,
and then specify the following print settings:
– Paper Type: Click More, and then select an appropriate brochure paper.
Do not select Automatic.
– Paper Size: An appropriate paper size
– Orientation: Portrait or Landscape
– Print On Both Sides: Manually
For more information, see Two-sided printing.
4. Click OK to print.
Use the What's This? help to learn about the features that appear in the Printer
Properties dialog box.
Greeting cards
To print greeting cards, use the Paper/Quality tab. For great results, use HP Greeting
Card Paper.
Guidelines
● Unfold prefolded cards, and then place them in the In tray.
● Do not exceed the In tray capacity: 20 cards.
Prepare to print
1. Raise the Out tray, and then remove all paper from the In tray.
2. Slide the paper guide all the way to the left.
3. Fan the edges of the greeting cards to separate them, and then align the edges.
4. Place the greeting cards in the In tray, with the side to be printed on facing down.
5. Push the cards into the printer until they stop.
6. Slide the paper guide firmly against the edge of the cards.
7. Lower the Out tray.
Print
Note If your software program includes a greeting card printing feature, follow
the instructions that are provided with the software program. Otherwise, follow
the instructions below.
1. Open the Printer Properties dialog box.
User's guide 37