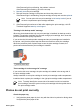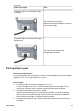User Guide
Table Of Contents
- Contents
- Welcome
- Special features
- Get started
- Connect to the printer
- Print photos
- Print photos from a digital camera
- Print other documents
- Printing tips
- Printing shortcuts
- Fast/economical printing
- General everyday printing
- Presentation printing
- Print in grayscale
- Set default settings for the printer
- Select a print quality
- Set the page order
- Print multiple pages on a single sheet of paper
- Print preview
- Set a custom paper size
- Select a paper type
- Print task quick sets
- Two-sided printing
- Resize a document
- Watermarks
- Printer software
- Maintenance
- Install print cartridges
- Set the auto-off feature
- Align the print cartridges
- Calibrate color
- Calibrate print quality
- Automatically clean print cartridges
- Print a test page
- View estimated ink levels
- Maintain the printer body
- Remove ink from your skin and clothing
- Manually clean print cartridges
- Maintain print cartridges
- Printer Toolbox
- Troubleshooting
- Printer does not print
- Paper jam
- Paper problems
- Printer is stalled
- Print cartridge problems
- Photos do not print correctly
- PictBridge problems
- Print quality is poor
- Document is misprinted
- Problems with borderless documents
- Error messages
- Printer lights are on or flashing
- Document prints slowly
- If you continue to have problems
- Supplies
- Specifications
- Environmental information
- Index
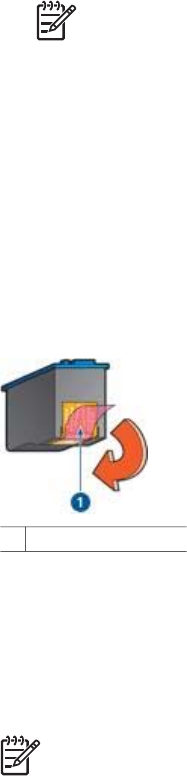
If the Resume light is not flashing, the problem is solved.
If the Resume light is flashing, go to the next step.
3. Manually clean the print cartridge.
4. Reinsert the print cartridge in the printer and close the printer cover.
If the Resume light is still flashing, the print cartridge is faulty and must be replaced.
Note You can print with one print cartridge in ink-backup mode if you do
not have a replacement print cartridge available.
5. If the Resume light continues to flash after replacing the print cartridge, visit HP
Technical Support at www.hp.com/support.
"Printing in ink-backup mode" message
When the printer detects that only one print cartridge is installed, ink-backup mode is
initiated. This printing mode lets you print with a single print cartridge, but it slows the
printer and affects the quality of printouts.
If you receive the ink-backup mode message and two print cartridges are installed in
the printer, verify that the plastic tape has been removed from each print cartridge.
When the protective piece of plastic tape covers the print cartridge contacts, the
printer cannot detect that the print cartridge is installed.
1 Remove plastic tape
"Print cartridge is in the wrong slot" message
If you receive this error message, the print cartridge is installed in the wrong side of
the print cartridge cradle.
Always install the tri-color print cartridge in the left print cartridge cradle compartment.
Install the black or photo print cartridge in the right print cartridge cradle compartment.
Note To easily identify the correct side of the cradle in which to install the
print cartridge, match the symbol on the print cartridge with the symbol above
the print cartridge cradle.
Photos do not print correctly
Check the paper tray
1. Verify that the photo paper in the In tray with the side to be printed on facing down.
Verify that the photo paper is flat.
User's guide 69