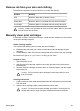User Guide
Table Of Contents
- Contents
- Welcome
- Special features
- Get started
- Connect to the printer
- Print photos
- Print photos from a digital camera
- Print other documents
- Printing tips
- Printing shortcuts
- Fast/economical printing
- General everyday printing
- Presentation printing
- Print in grayscale
- Set default settings for the printer
- Select a print quality
- Set the page order
- Print multiple pages on a single sheet of paper
- Print preview
- Set a custom paper size
- Select a paper type
- Print task quick sets
- Two-sided printing
- Resize a document
- Watermarks
- Printer software
- Maintenance
- Install print cartridges
- Set the auto-off feature
- Align the print cartridges
- Calibrate color
- Calibrate print quality
- Automatically clean print cartridges
- Print a test page
- View estimated ink levels
- Maintain the printer body
- Remove ink from your skin and clothing
- Manually clean print cartridges
- Maintain print cartridges
- Printer Toolbox
- Troubleshooting
- Printer does not print
- Paper jam
- Paper problems
- Printer is stalled
- Print cartridge problems
- Photos do not print correctly
- PictBridge problems
- Print quality is poor
- Document is misprinted
- Problems with borderless documents
- Error messages
- Printer lights are on or flashing
- Document prints slowly
- If you continue to have problems
- Supplies
- Specifications
- Environmental information
- Index

4. Click Align, and then follow the onscreen instructions.
Note This feature might not be available in your operating environment.
Calibrate color
Perform a color calibration if the colors in photos that are printed with the photo print
cartridge consistently look incorrect.
Before performing a color calibration, align the print cartridges, and then reprint the
photo. If the color is still incorrect, perform a color calibration.
To calibrate color:
1. Load Letter or A4 plain, white paper in the In tray.
2. Verify that both a tri-color print cartridge and a photo print cartridge are installed
in the printer.
3. Open the printer Toolbox.
4. Click Calibrate Color.
5. Click Start, and then follow the onscreen instructions.
Note This feature might not be available in your operating environment.
Calibrate print quality
Perform a print quality calibration if light or dark horizontal lines appear in documents
that are printed with the tri-color and black print cartridges.
Before performing a print quality calibration, clean the print cartridges, and then reprint
the document. If the lines still occur, perform a print quality calibration.
Follow these steps to calibrate print quality:
1. Load Letter or A4 plain, white paper in the In tray.
2. Verify that both a black and a tri-color print cartridge are installed in the printer.
3. Open the printer Toolbox.
4. Click Print Quality Calibration.
5. Click Continue, and then follow the onscreen instructions.
Note This feature might not be available in your operating environment.
Automatically clean print cartridges
If your printed pages are missing lines or dots, or if they contain ink streaks, the print
cartridges might be low on ink or might need to be cleaned.
If the print cartridges are not low on ink, follow these steps to clean the print cartridges
automatically:
1. Open the printer Toolbox.
2. Click Clean the Print Cartridges.
3. Click Clean, and then follow the onscreen instructions.
User's guide 59