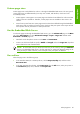HP Designjet Z6100 Printer Series - User's Guide
Select print quality
The printer has various print-quality options. The best quality printing requires some loss of speed, while
maximum-speed printing can cause some reduction in print quality. The printer has four different print-
quality options.
NOTE: If you have set the print quality in the printer driver or through the Embedded Web Server,
that setting overrides a print-quality setting established on the front panel.
NOTE: You cannot change the print quality of pages that the printer is already receiving or has
already received (even if they have not started to print yet).
Use the Embedded Web Server
To specify the print quality through the Embedded Web Server, go to the Submit Job page on the Main
tab. In the Job Settings tree, select Basic settings and then select one of the settings from the Print
quality drop-down menu: Fast, Normal-Fast, Normal, or Best.
NOTE: Be aware that when you submit more than one job at a time by clicking the Add files
button in the Embedded Web Server, all of the jobs that you submit will adopt the settings of the
final job that you submit. However, none of the jobs in the print queue are affected.
Use a driver
You can specify the print quality in the following ways:
●
In the Windows HP-GL/2 or Postscript driver, go to the Paper/Quality tab and look at the Print
Quality section. If you select Standard Options, you can use the slider to select some compromise
between speed and quality. If you select Custom Options, you can choose Fast, Normal-
Fast, Normal or Best.
●
In the Mac OS Print dialog box, go to the Image Quality panel. If you select Standard quality
options, you can use the slider to select some compromise between speed and quality. If you
select Custom quality options, you will see the specific print-quality options.
NOTE: In the Windows driver dialog box, the rendering resolution for your job appears in
the Custom Print Quality Optionsdialog box. In the Mac OS Print dialog box, it appears in
the Summary panel.
Use the front panel
On the front panel, select the icon, and then select Printing preferences > Select quality
level.
Select page size
Select the page size through the Embedded Web Server, in a driver, or on the front panel. The size that
you select should be the page size in which the document was created. You can resize the document for
printing. See
Resize a print on page 83.
NOTE: If you set the page size from your computer, that setting overrides the page size setting
on the front panel.
80 Chapter 6 Print options
Print options