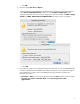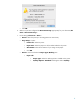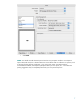HP LF Printing Knowledge Center Printing a black & white photo for an exhibition Application: Adobe Illustrator CS2 Printer: HP Designjet Z2100 series Software: HP raster driver Operating System: Mac OS X
1. First recommendations: • See the Media type functionality & features and choose the most appropriate media. • It is essential you have the media type correctly calibrated with the printer and print mode, consult the Calibrate my printer document. • In order to get a correct display, it’s also essential you have the monitor calibrated, consult the Profile my monitor document. 2. Open Adobe Illustrator CS2. 3.
• Click OK. 4. Open the image, File menu > Open…: If the document has an embedded color profile that does not match the current working space, select Use the embedded profile. Otherwise, select Assign working space, if the displayed image does not look correct, try assigning it to other color spaces with Edit > Assign Profile (try sRGB, Adobe RGB, ColorMatch RGB and others) until you are satisfied. • Select OK. 5. If you place an image, you can embed the image in the document.
• Click OK. 6. Make sure you have configured the Document Setup appropriately for your document, File menu > Document Setup…. 7. Driver Settings, File menu > Print…: • Printer: Select the printer (ex. HP Designjet Z2100 24in Photo). • Page Setup… button: • o Format for: Select the printer. o Paper Size: Select the paper size of the media loaded on the printer. o Orientation: Select the orientation of your image on the paper. o Click OK. Printer...
o Color tab: • Select Print in Grayscale > Gray and Black inks only. • Select Color Management > Application Managed Colors.
• Click Print. NOTE: If you are printing on photo paper with the Gray and Black Inks Only option, and you experience a gloss differential problem when fluorescent light is directly reflected towards you from the print, producing 'bronzed' reflections from the ink; try one of the following: - Use the Full set of inks option. It gives less neutral shades of gray - Display the print vertically or behind glass. 8.
• Click Print. NOTE: You should consider that each person has their own perception and their own subjective opinion about the result; this is because there are various factors that can influence our opinions, such as the type of photo (portrait, landscape…), the source color space, the media used, the environmental conditions, the subjective perception about your own photo, etc.... This means the printing suggestions may not completely match with your own personal opinion.
For more information on HP Designjet products www.hp.com/go/designjet © 2006 Hewlett-Packard Development Company, L.P. The information contained herein is subject to change without notice. The only warranties for HP products and services are set forth in the express warranty statements accompanying such products and services. Nothing herein should be construed as constituting an additional warranty. HP shall not be liable for technical or editorial errors or omissions contained herein.