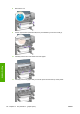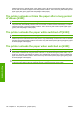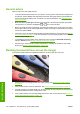HP Designjet 4020 and 4520 Printer Series - User's Guide: English
20. Lower the roll 2 paper load lever.
21. Close the window.
22. Switch on the printer.
23. Reload the rolls. See
Load a roll into the printer [4520] on page 33.
If you find that there is still some paper causing an obstruction within the printer, it can often be
cleared by loading a rigid paper type into the printer.
24. Re-engage the bin or stacker with the printer.
25. If you find that you have print quality problems after a paper jam, try realigning the printheads.
See
Align the printheads on page 101.
Prints do not stack properly in the bin
●
Prints at the bottom of the bin may be damaged by the weight of the prints above them. For this
reason, you are recommended to collect prints from the bin before it becomes full.
●
Coated paper with high ink content may be crumpled when falling into the bin. In this case, you are
recommended to collect prints from the bin more frequently than usual.
The printer uses a lot of paper to align the printheads
In order to align the printheads accurately, the printer sometimes needs to feed through up to 3 m (≈10
ft) of paper before starting the printhead alignment process. This is normal behavior and you should not
try to interrupt or prevent it. See
Align the printheads on page 101.
The paper moves while the printer is in standby mode
[4520]
NOTE: This topic applies to the HP Designjet 4520 Printer series only.
ENWW Prints do not stack properly in the bin 147
Paper problems