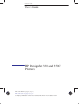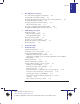C4699-90031 English User’s Guide HP DesignJet 330 and 350C Plotters This is the black on page 1 (seq: 1) This is the cyan on page 1 (seq: 1) Company confidential. Pelican User’s Guide, Ed1, Final.
Finding information This User’s Guide for the HP DesignJet 330 and 350C plotters contains the following types of information: setup use maintenance troubleshooting reference material. To help with finding specific information, a comprehensive table of contents is provided at the front and an alphabetical index is provided at the back. You will notice the use of symbols in the left margin and shaded backgrounds to the text.
Where to find the most commonly needed information To find how to ... Go to ... Install the plotter. Chapter 1 Connect the plotter. Page 1–17 Configure the plotter using the Setup Sheet. Page 1–19 Load media. Page 2–9 Set the print quality. Page 3–15 Check cartridge alignment Chapter 5 Replace a cartridge. Page 7–2 Clean the cartridge nozzles by priming them. Page 7–7 Interpret the lights on the front panel. Chapter 8 Clear a media jam.
iv This is the black on page iv (seq: 4) This is the cyan on page iv (seq: 4) Company confidential.
CONTENTS Contents Finding information Welcome 1 ii ix Setting up your plotter Fast track 1–2 Setup checklist 1–3 Task 1: Check that you have all the items required 1–4 Task 2: (Optional) Install a memory expansion module 1–6 Task 3: Position the plotter 1–8 Task 4: Switch on 1–9 Task 5: Load the print cartridge(s) 1–10 Task 6: (Optional) Change the language 1–14 Task 7: Connect the plotter to your computer 1–17 Task 8: (Optional) Configure the plotter 1–19 Task 9: Set up the plotter in your application
Contents 3 Controlling your plot’s appearance Ways to control the plots’ appearance 3–2 Page size 3–3 When do you need to adjust the page size in the plotter? 3–4 To adjust the page size in the Setup Sheet 3–5 Page size and clipped plots 3–6 Rotating a plot 3–7 Can you rotate any drawing using the Setup Sheet? 3–7 To rotate a plot using the plotter’s Setup Sheet 3–7 Exactly what is rotated? 3–8 The Rotate feature and clipped plots 3–9 How does Rotate interact with your software? 3–9 Plotting a mirror imag
6 Reconfiguring your plotter To see the current configuration of the plotter 6–2 To change the serial interface settings 6–3 To change the graphics language setting for less common applications To change the I/O timeout setting 6–4 To upgrade your plotter with more memory 6–4 File size and memory usage 6–4 To upgrade your plotter with a network interface 6–5 To upgrade the HP DesignJet 330 plotter with color 6–5 7 6–3 Maintaining your plotter Replacing cartridges 7–2 When to replace cartridges 7–2 Using
Contents Solving print-quality problems 9–12 If there are white streaks in solid areas or gaps in lines 9–12 If there are jagged vertical or horizontal lines 9–14 If there are slightly warped lines 9–14 If there are color “shadows” 9–14 If a cartridge is not printing at all 9–14 If there are blurred lines (ink “bleeds” from lines) 9–15 If there are blotchy areas (uneven fill density) 9–15 If there is other pronounced banding in area fills 9–15 If ink smears after you remove a plot 9–16 If the print quality
WELCOME Welcome Welcome An introduction to the HP DesignJet 330 and 350C plotters and their accessories 1749a The HP DesignJet 330 and HP DesignJet 350C are large-format inkjet plotters employing HP disposable print cartridge technology. 330 The HP DesignJet 330 prints in monochrome and uses a single cartridge, containing black ink, one of which is supplied with your plotter.
Welcome Accessories Extra spindles Roll-feed and legs assembly Media deflector with E/A0-size only 1916 You have a large series of accessories available for use with your plotter, including: A roll-feed kit, including a legs assembly Extra spindles for the roll-feed, for easy changing of rolls Memory expansion modules 330 In addition, for the HP DesignJet 330: A color upgrade kit, allowing the plotter to be upgraded to a HP DesignJet 350C For the full range of available accessories, see page 10–15.
WELCOME Welcome Media1 You can plot on sheet media up to E/A0 size or D/A1 size, depending on the plotter model you have. With the addition of the optional roll-feed kit, you can also plot on roll media up to E/A0 or or D/A1 width. A large range of media types is supported2: Opaque bond Translucent bond Natural tracing paper Vellum Coated paper Heavyweight coated paper Matte and clear film 350C In addition, on the HP DesignJet 350C: High-gloss film.
Welcome Print quality You can choose between three print quality options: Best Normal Fast In general, the better the print quality you choose, the slower the plotting routine. The highest resolution in color, for the HP DesignJet 350C, is 300 dpi (dots per inch) and the highest addressable* resolution in monochrome, for both the HP DesignJet 330 and the HP DesignJet 350C, is 600 dpi. To select a print quality option, use either the keys on the plotter’s front panel or the printer driver in your software.
WELCOME Welcome Software applications and drivers To make sure that your plotter prints exactly what you were expecting – in terms of size, position, orientation, color and quality – the key is to use the correct driver for the combination of your application software and your plotter, and to be confident that it is configured correctly. Two types of HP drivers are supplied with your plotter: AutoCAD users, for users of MicrosoftR Windows applications.
xiv This is the black on page xiv (seq: 14) This is the cyan on page xiv (seq: 14) Company confidential. Pelican User’s Guide, ed1, Final.
SETUP 1 1 Fast track 1-2 Setup checklist 1-3 Task 1: Check that you have all the items required 1-4 Task 2: (Optional) Install a memory expansion module 1-6 Task 3: Position the plotter 1-8 Task 4: Switch on 1-9 Task 5: Load the print cartridge(s) 1-10 Task 6: (Optional) Change the language 1-14 Task 7: Connect the plotter to your computer 1-17 Task 8: Configure the plotter 1-19 Task 9: Set up the plotter in your application software 1-24 Task 10: Send a sample or demo plot 1-26 Setting up your plotter
Setting up your plotter Fast track Fast track If you meet all the following requirements: If you are happy with English as the language for the plotter’s internal plots. If you are experienced at installing printers or plotters. If you don’t want to add extra memory. If you are going to connect the plotter directly to a PC. If you are going to use a parallel connection. ... just follow the five steps on this page, and skip the rest of this chapter.
Setting up your plotter Setup checklist SETUP Setup checklist Task 1 Having unpacked and assembled the plotter, you can use the checklist below as you complete each task explained in this chapter. Done? (n) 1 Check that you have all the items required. 2 (Optional) Install a memory expansion module. 3 Position the plotter. 4 Switch on. 5 Load the print cartridge(s). 6 (Optional) Change the language. 7 Connect the plotter to your computer. 8 (Optional) Configure the plotter.
Setting up your plotter Task 1: Check that you have all the items required Task 1: Check that you have all the items required Supplied 1 You will need the following items, which were supplied with the plotter. Power cord The power cord supplied with your plotter should meet the plug requirements for your area. However, different power cords (international options) are available. If necessary, contact your dealer or HP Sales and Support Office.
Setting up your plotter 3 You will also need the following items, which were not supplied with the plotter. Interface cable For details of suitable cables, see page 10–11. Media For details of supported media types, see page 2–3. As part of the setup routine, you may need up to three A-size or A4-size sheets, plus whatever size sheet you prefer for a sample plot. If you have fitted the optional roll-feed assembly, you can use either roll media or cut sheets; if not, you can use only cut sheets.
Setting up your plotter Task 2: (Optional) Install a memory expansion module Task 2: (Optional) Install a memory expansion module For details of the memory modules available, see page 10–16. You may install only one. 1 Make sure that the plotter is switched OFF and that neither the power cord nor an interface cable is connected. X X 1736a 2 Unscrew the cover plate at the back of the plotter, and remove it.
Setting up your plotter Before handling a memory module, either put on a grounding wrist strap and attach the end to the metal chassis of the plotter, or touch the outer metal surface of the plotter with your hand. Otherwise, static electricity from your body could damage the memory module. CAUTION 4 1 3 Take the memory module out of its bag, holding the module only by the edges. With the module’s small notch on the left and the metallic edge away from you, load the module into the slot nearest to you.
Setting up your plotter Task 3: Position the plotter Task 3: Position the plotter If you have fitted the optional roll-feed kit, you must also fit the legs assembly for stability, so this task does not apply. If you have not fitted the optional roll-feed and legs kit, position the plotter as shown below. For operating temperature and humidity, see page 10–5. Allow enough space above the plotter to open the cover. If the plotter is without legs ... Level surface. Sturdy support.
Setting up your plotter Be sure that the power cord supplied with your plotter matches your ac power connection requirements. Use only three-wire (earth-grounded) power cords with this plotter. WARNING 1 Make sure that the power switch on the front of the plotter is in the OFF position (extended). 2 Plug the power cord into the socket at the back of the plotter, and then into your power outlet. 1740a 3 Switch on the plotter, by pushing the power switch.
Setting up your plotter Task 5: Load the print cartridges Task 5: Load the print cartridge(s) 1 Make sure that, on the front panel, the Film and Error lights are flashing. If other lights are on, look up their meaning in Chapter 8. Error Film 2 Open the cover. If necessary, wait for the cartridge carriage to move to the service station (the area on the left of the plotter).
Setting up your plotter WARNING Don’t touch the stainless steel strip that runs the length of the plotter behind the cartridge carriage; its edge is very sharp. Keep hair, jewelry, clothing, and foreign objects away from the plotter mechanisms. 330 The HP DesignJet 330 is supplied with one black cartridge.
Setting up your plotter Task 5: Load the print cartridges 3 For each cartridge in the set: 1 Take the cartridge out of its box. 2 Remove the colored protective tape and tab from the cartridge’s nozzles. 1754 For the 350C, match the color of the cartridge’s label with the color of the dot above the stall. 350C 3 Make sure that the plotter is still switched ON. (Never install cartridges with the plotter switched off.) 4 Insert the cartridge in the stall.
Setting up your plotter Task 5: Load the print cartridges On the front panel, the Ready light should flash for up to about a minute and then go off. The Load Media light should then be on (together with Media Type and Print Quality lights). SETUP When all the cartridges are installed, lower the cover. Load Media 1 4 If you wish, you can now check your cartridge alignment by running the Black Cartridge Alignment Routine (See page 5–3). However, this is normally only required for troubleshooting.
Setting up your plotter Task 6: (Optional) Change the language Task 6: (Optional) Change the language All the plotter’s internal plots are available in the following languages: English, French, Italian, German, Spanish, Portuguese and Japanese. By default, the language is English. If English is what you want, then you can skip this task and go to task 7. To change from English to any of the other languages, you must use the plotter’s Setup Sheet, as explained below.
Setting up your plotter Task 6: (Optional) Change the language SETUP Make sure the front-panel Media Type is set to Plain. If necessary, press the Media Type key until the Plain light is on. 1 2 Plain Media Type 3 Press Setup. Setup 4 When the plot has finished, wait until the Load Media light comes on and the plotter ejects the sheet. Remove the sheet. Load Media 1–15 This is the black on page 1–15 (seq: 29) This is the cyan on page 1–15 (seq: 29) Company confidential.
Setting up your plotter Task 6: (Optional) Change the language 5 The plot is a Setup Sheet in English. You can ignore all the information except the box in the top left, headed “1. Language”. 1. Language English Français Take a pencil or black pen and fill in the oval next to the language you want. Deutsch Español Italiano Português 6 Reload it in the plotter, printed side down and with the large arrow pointing into the plotter. Setup When the Ready light comes on, press Setup again.
Setting up your plotter Task 7: Connect the plotter to your computer SETUP Task 7: Connect the plotter to your computer 1 If you are connecting the plotter directly to your computer 1 Decide whether to use the parallel or serial interface. If your computer and your application software support it, use the parallel interface, as it is faster. You may connect both the parallel and the serial interface simultaneously if you wish: the plotter uses the interface that first receives data.
Setting up your plotter Task 7: Connect the plotter to your computer If you are connecting the plotter directly to a network You can connect your plotter directly to a Local Area Network using an HP JetDirect EX external network interface, connected to the plotter’s parallel port. Various network operating systems are supported, in DOS, Unixr and Macintosh environments. For the latest information on HP JetDirect EX products, contact your local HP Sales and Support office.
Setting up your plotter Task 8 (optional): Configure the plotter SETUP Task 8: (Optional) Configure the plotter 1 In the majority of cases, there is no need to change any of the plotter’s default settings. This may be because: You prefer to change those settings that affect the appearance of your plots from your application software. The plotter’s factory defaults, listed on page 1–22, are acceptable.
Setting up your plotter Task 8: (Optional) Configure the plotter 2 Make sure the front-panel Media Type is set to Plain. If necessary, press the Media Type key until the Plain light is on. Plain Media Type 3 Press Setup. Setup 4 When the plot has finished, wait until the Load Media light comes on and the plotter ejects the sheet. Remove the sheet. Load Media 1–20 This is the black on page 1–20 (seq: 34) This is the cyan on page 1–20 (seq: 34) Company confidential.
Setting up your plotter Current setting = 1 1. Language English Desired setting = 2. Serial Interface Baud Rate Pencil or black pen HP–GL(7586B) Parity 1200 None Deutsch 2400 Even Español 4800 Odd Italiano 9600 350C 6. Color/Mono 5. Plot Appearance 3. Graphics Language Français Português Setup Sheet 1 HP DesignJet 330/350C Auto rotate Rotate off HP–GL/2 Print color as color Rotate 90_ 4. I/O Timeout Mirror off Mirror on 0.
Setting up your plotter Task 8: (Optional) Configure the plotter An example of a Setup Sheet is shown on the previous page. That example is for an E/A0-size plotter. The items in the Setup Sheet are listed in the table below. Setup Sheet Items and Defaults Item Factory Default Comments Language English Task 6 explained how to change this. Baud Rate 9600 (Serial interface only). You must set the baud rate to be the same as that of the computer sending the data.
Setting up your plotter Follow the instructions on the Setup Sheet. Having marked the ovals to change the settings, reload the sheet in the plotter, printed side down, with the large arrow pointing into the plotter Setup 1 5 SETUP Task 8 (optional): Configure the plotter Ready When the Ready light comes on, press Setup again. The plotter reads your marks and reconfigures itself automatically.
Setting up your plotter Task 9: Set up the plotter in your application software Task 9: Set up the plotter in your application software “Application software” is the software from which you intend to send plots to your plotter – for example, a CAD system. What is a driver? Your application software needs to know to which type of plotter it is sending information. This knowledge, and other configuration information, is held in a “driver.
Setting up your plotter Task 9: Set up the plotter in your application software HP DesignJet 330/350C Preference 2: HP DesignJet 750C Preference 3: HP DesignJet 650C with a preference for C2858B/C2859B rather than C2858A/C2859A Preference 4: HP DesignJet 220 Preference 5: HP DesignJet 200 Preference 6: HP DesignJet 600 HP DesignJet Preference 7: HP-GL/2 Device or a similar option including a reference to HP-GL/2 Preference 8: Any of: HP 7595B DraftMaster SX HP 7596B DraftMaster RX HP 7599A Dr
Setting up your plotter Task 10: Send a sample or demo plot Task 10: Send a sample or demo plot To verify a successful configuration, choose a sample plot in your application and try to print it on the plotter. In case of problems, refer to chapter 9 of this manual, “Troubleshooting”. To test whether the source of any problem is in the plotter itself or in the link with your application, it is useful to print the plotter’s internal demonstration plot.
2 Caring for your media 2–2 Choosing media 2–2 Before loading media 2–7 Before sending your file 2–7 Loading sheet media 2–9 Loading roll media 2–17 Loading a sheet with the roll-feed option installed Unloading media 2–27 MEDIA 2 2–26 Working with media 2–1 This is the black on page 2–1 (seq: 41) This is the cyan on page 2–1 (seq: 41) Company confidential. Pelican User’s Guide, Ed 1, Final.
Working with media Caring for your media / Choosing media Caring for your media If your plotter includes the roll-feed and legs option, make sure the media deflector is installed between the plotter’s legs, so that uncut media doesn’t drag on the floor. Handle film and glossy media by the edges or wear cotton gloves. Skin oils can interact with ink and cause it to smear.
Working with media Choosing media Media type selection on the front panel Supported HP media1 Non–HP media also known as ...
Working with media Choosing media Physical characteristics of media types Physical characteristics Special coated side for plotting?* HP media Base Opacity Matte or Glossy HP Opaque Bond Wood-pulp Opaque Matte No HP Translucent Bond Wood-pulp Semi-opaque Matte No HP Vellum Cotton-fiber Semi-opaque Matte No HP Coated Paper Wood-pulp Opaque Matte Yes HP Matte Film Polyester Semi-opaque Matte Yes HP Clear Film Polyester Clear — Yes HP High-Gloss White Film Polyester Opaque
Working with media Choosing media 350C Recommended print-quality settings and recommended media for color plots Fast HP Opaque Bond OK for monochrome, but color for CAD drawings only1 HP Translucent Bond OK for monochrome, not recommended for color HP Natural Tracing Paper OK for monochrome, but color for CAD drawings only1 HP Vellum HP Coated Paper Normal Best 2 HP media MEDIA Print quality (set either on the front panel or in the software) OK HP Heavyweight Coated Paper HP Matte Film HP
Working with media Choosing media Typical media-type choices by application Application Use Typical choice of media Probable choice of print quality CAD* monochrome Drafts Opaque bond Translucent bond Natural tracing paper Vellum Fast or Normal Fast or Normal Fast or Normal Fast or Normal Final versions Opaque bond Matte or clear film Normal or Best Normal or Best Archives Vellum Matte or clear film Best Best Diazo reproductions Translucent bond Natural tracing paper Vellum Matte film Norma
Working with media Before loading media / Before sending your file MEDIA Before loading media 2 Specify whether you are going to load a sheet or a roll On the front panel, if the Roll light on, the plotter believes you are loading a roll. If it is off, it believes you are loading a sheet. Roll To toggle between the two settings, press the Roll/Sheet key.
Working with media Before sending your file 2 Specify the print quality setting Press the Print Quality key until the light comes on against the print quality setting you require. For details of each print quality setting, see the table on page 3–15. Print Quality Alternatively, you can specify the print quality setting from your software printer driver. In this case, the driver’s setting is used for the next plot.
Working with media Loading sheet media MEDIA Loading sheet media To load a sheet (without the roll-feed option installed) 2 To learn how to load a sheet correctly first time, follow steps 1 through 7. When you load a sheet, the plotter checks that it is correctly aligned. If it is very badly aligned, the plotter flashes an error on the front panel, as explained in step 8 below, and you must try again.
Working with media Loading sheet media 3 Which side down? As you load the sheet, it is the underside on which the plotter will print. With most media types, the two sides are different and so it is important to load the sheet correctly. Media Type Which side down? Opaque bond Both sides are the same. If the sheet is curled, load with the curl up. Translucent bond Natural tracing paper Vellum Coated paper Load with the coated side down.
Working with media Hold the sheet by its edges, about 18 cm (7 in) from the top. Don’t hold the sheet right at the top, as you would have to adjust your grip as you push the sheet into the plotter, and this would probably make you misalign it. Don’t place your hands flat on the surface of the sheet (as is normal when loading a sheet into some old pen plotters), as this would make step 7 very difficult for you. 5 Align the right-hand side of the sheet with the line of holes on the plotter.
Working with media Loading sheet media 7 IMPORTANT. While keeping the right-hand side aligned with the line of holes, push the sheet in one swift and decisive movement up into the entry slot. Try to keep the angle of the sheet the same as the angle of the slot. 1750 Three things will happen in quick succession: 1 You will feel the sheet come up against the media stops. 2 The sheet may buckle slightly, as you are still pushing it. This is normal. 3 The plotter will start to take the sheet from you.
Working with media Loading sheet media The plotter takes about a minute to check the alignment. While it’s doing this, the Ready light on the front panel flashes. 2 MEDIA 8 Ready Wait until ... either the Ready light stops flashing, but stays on: or the Load Media lights starts flashing: or the Error and Load Media lights start flashing: Load Media Load Media Error Ready Alignment good – ready to plot! Alignment close.
Working with media Loading sheet media To realign the sheet manually (if necessary) 1 2 If the Load Media light is flashing without the Error light flashing, the plotter is inviting you to realign the media manually. 1 Raise the cover. The bail (the black metal bar) is raised automatically. 2 Lower the green media lever to release the media.
Working with media Align the edges of the media coming out of the plotter with the same edges going into the plotter, by pulling them taut and aligning them by eye. For A3 sized media, if the roll-feed deflectors are fitted, you may find it easier if you move them out of the way. 2 3 MEDIA Loading sheet media 1918 4 1 Raise the green media lever. 2 Lower the cover.
Working with media Loading sheet media 5 The plotter checks the alignment again. While it’s doing this, the Ready light on the front panel flashes. Ready Wait until ... either the Ready light stops flashing, but stays on: or the Error and Load Media lights start flashing: Load Media Error Ready Alignment good – ready to plot! Alignment bad. The plotter has rejected the sheet. Simply remove it and start again from step 4 on page 2–11.
Working with media Loading roll media To change the roll You can order spare spindles as accessories – see page 10–17. In this way, you can keep different rolls on different spindles and make this task easier. However, except where noted, this section assumes that you are using the same spindle for both the old and the new roll. 1 Be sure the plotter wheels are locked (the brake lever pressed down) to prevent the plotter from moving.
Working with media Loading roll media 2 If the old roll is not used up, then remove the media from the media path, as explained here. 1 Raise the cover. 2 Lower the green media lever to release the media. 3 The bail (the black metal bar) should automatically rise when you raise the cover. 4 Turn the roll on the spindle to wind the media out of the plotter and onto the roll. 1 3 2 4 1920 5 Raise the green media lever and then lower the cover.
Working with media Remove the old roll by pulling firmly first on the left end of the spindle and then on the right. You may find that you have to push your thumbs against the cover of the roll-feed assembly while pulling the roll with your fingers to be able to release the spindle. 2 3 MEDIA Loading roll media 2 If the new roll is on a different spindle, then you can skip steps 4 and 5, and go straight to step 6.
Working with media Loading roll media 5 Remove the new roll from its wrapping, Place it on the spindle, so that, as the media winds up from behind the roll, the media stop still on the spindle is on the right. Push the right media stop so that it is flush against the end of the roll (2 in the graphic below). Then insert the left media stop on the left end of the spindle. 2 3 1930 1 1922b 6 Put the loaded spindle back in the plotter, pushing first the right side into place and then the left.
Working with media Loading roll media 1 If the leading edge of the roll is uneven, you may find it easier to load if you trim it now, for example with scissors. However, once it is successfully loaded, you can use the plotter’s built-in cutter to trim it, as explained in step 10 below. Wind the media around the upper roller and hold it ready to load into the plotter. Hold the media by its edges, about 18 cm (7 in) from the top.
Working with media Loading roll media 4 Make sure the entire leading edge of the roll – left and right – is placed inside the entry slot. 5 IMPORTANT. While keeping the right-hand side aligned with the line of holes, push the media in one swift and decisive movement up into the entry slot. Try to keep the angle of the sheet the same as the angle of the slot. 1923 Three things will happen in quick succession: 1 You will feel the media come up against the media stops.
Working with media Loading roll media Realigning the media is an essential, not optional, part of the roll-loading procedure. So, even if you align the media perfectly when loading it, you must still go through the motions of realigning it. Load Media MEDIA 6 7 2 When the Load Media light is flashing, the plotter is waiting for you to realign the media, as explained below. 1 Raise the cover. 2 This automatically raises the bail (the black metal bar).
Working with media Loading roll media 8 Align the edges of the media coming out of the plotter with the same edges going into the plotter, by pulling them taut with both hands and aligning them by eye. Make sure that the right-hand side of the media is aligned with the line of holes on the plotter ( ), the top roller ( ) and the roll ( ). You may need to manually unroll a small amount of the media from its roll, to align the sheet satisfactorily. 9 Raise the green media lever.
While the cover is open, the plotter will pause, waiting for you to trim the front edge of the roll. 2 Trim the roll, as follows. Holding the front edge of the media taut, on the left adjacent the cutter, slide the cutter from left to right and then back again. MEDIA 10 11 Lower the cover. 2–25 This is the black on page 2–25 (seq: 65) This is the green on page 2–25 (seq: 65) This is the cyan on page 2–25 (seq: 65) Company confidential. Pelican User’s Guide, Ed 1, Final.
Working with media To load a sheet with the roll-feed option installed To load a sheet with the roll-feed option installed From time to time you may want to load a separate sheet even though you normally use a roll – for example, to use the setup sheet. 1 If a roll is currently loaded in the plotter, unload it as explained on page 2–18, remembering to raise the green media lever again when it’s done. 2 On the front panel, make sure the Roll light OFF, to indicate that you are going to load a sheet.
Working with media Unloading media Drying time On some media types, the ink needs to dry before the plot is unloaded. Since the plotter knows which media type you are using, it allows the appropriate drying time to elapse before the plotting process is complete – for example, before the Load Media light comes on to let you know you can unload a plotted sheet. Typical Drying Times (minutes) Print Quality Fast Normal or Best HP Opaque Bond 0.5 1.5 HP Translucent Bond 0.5 1.
Working with media Unloading media To unload a sheet at the end of a plot 1 When the Load Media light comes on (not flashing), the plot is finished. Load Media 2 Then simply pull the sheet downwards to remove it from the plotter. 1751 To unload a sheet under any other circumstances Press Form Feed, wait for the sheet to be ejected and them simply pull it downwards to remove it from the plotter.
Working with media Unloading media There are two alternative plotting modes: Pause mode. The plotter pauses between plots for you to cut the plot from the roll (the default mode). Continuous Plotting mode. The plotter does not pause between plots. CAUTION In Continuous Plotting mode, when you are cutting the roll after the last of a series of plots, another plot sent to the plotter could start printing while you are cutting.
Working with media Unloading media To cut and unload a plot from a roll in Pause mode This mode is the default, and is indicated by the Roll light not flashing. 1 When the plot is finished, the Ready light stops flashing and goes off. Holding the media taut on the left, adjacent to the cutter, slide the cutter from left to right and then back again, to cut the plots from the roll.
Working with media Unloading media The Ready light comes on to confirm that the plotter is ready for the next plot. Continue Plotting MEDIA Press Continue Plotting to confirm that you’ve cut it. Ready Roll 2 2 To cut and unload a plot from a roll in Continuous Plotting mode This mode is indicated by the Roll light flashing. 1 When the plot is finished, the Ready light stops flashing, but stays on to confirm that the plotter is ready for the next plot.
2 1 If the plotter has finished the series of plots and you want to cut the roll after the last one, press Form Feed and wait for the plotter to feed out more media. Form Feed Before cutting the roll (as explained next), make sure that no other plot has been sent to the plotter. 2 Holding the media taut on the left, adjacent to the cutter, slide the cutter from left to right and then back again, to cut the plots from the roll. 3 There’s no need to press any other keys.
3–11 3 Ways to control the plot’s appearance 3–2 Page size 3–3 Rotating a plot 3–7 Plotting a mirror image 3–10 Changing the treatment of overlapping lines (Merge feature) Changing the plotter’s logical pen characteristics 3–12 Printing color drawings in monochrome 3–13 Choosing an appropriate print quality 3–15 Controlling your plot’s appearance 3–1 This is the black on page 3–1 (seq: 73) This is the cyan on page 3–1 (seq: 73) Company confidential. Pelican User’s Guide, Ed 1, Final.
Controlling your plot’s appearance Ways to control the plot’s appearance Ways to control the plot’s appearance Note. Throughout this chapter there are references to “pens”. The pens referred to are not the plotter’s physical print cartridges, but “logical” pens used in a software palette.
Controlling your plot’s appearance Page size The Page size option applies only when using roll media, and is used to define the way in which the plotter emulates a sheet of media when printing your plot. This section explains how to make sure that the plotter prints your plot in the page size you want. Media 3 Terminology Page size Margin Plotting area Inked area 0023 Page size This is what you can specify in your software, where it may be called “Page Size”, “Media Size”, “Paper Size” etc.
Controlling your plot’s appearance Page size When do you need to adjust the page size in the plotter? Normally you don’t need to. The default setting in the plotter is: Inked Area. With this setting, the plotter interacts with your application, or software driver, and saves wasted media by using a page size equal to the inked area plus the margins (see page 3–3). But, if you wish, you can specify the page size either from your software or by using the plotter’s Setup Sheet, as explained here.
Controlling your plot’s appearance Page size Comments Inked area The plotted page size is the inked area plus margins. For a definition of “inked area”, see page 3–3. Software The plotter looks to your software for a page size instruction in HP-GL/2 (the plotter’s graphics language instruction set). If it is there, the plotter uses that page size plus margins. If not, the plotted page size is the inked area plus margins. ISO ANSI Best “Best ...
Controlling your plot’s appearance Page size Page size and clipped plots When setting your page size, be aware that with some combinations of page size and plot size, the plotter may print what it can, but may clip your plot: If you specify in your software a page/plot size that is larger than the physical size of the media loaded in the plotter.
Controlling your plot’s appearance Rotating a plot Rotating a plot the file contains no raster data. The normal line drawings of most CAD software do not contain raster data, and therefore you can use this Rotate option, However, if you are using one of the Microsoft Windows drivers supplied with this plotter, your files do contain raster data and therefore you cannot use this Rotate option.
Controlling your plot’s appearance Rotating a plot Exactly what is rotated? Rotate off Rotate 90_ A A With roll media, both the drawing and the page orientation are rotated. Notice that the narrow margins are always at the side, regardless of the orientation. 0025 Rotate off Rotate 90_ A A With sheet media, the drawing is rotated, but the page orientation specified in your software is retained. (You should always load sheet media in the same orientation as you have specified in the software.
Controlling your plot’s appearance Rotating a plot With either roll or sheet media, if you rotate to landscape a plot whose original orientation was portrait, the media may not be wide enough for the drawing, which may be clipped. For example, rotating by 90_ a portrait D/A1-size plot on D/A1-size media will probably result in a clipped plot. Clipping does not occur with Auto rotate, which checks whether the rotated plot will fit.
Controlling your plot’s appearance Plotting a mirror image Plotting a mirror image You can plot a mirror image of a drawing, using the Setup Sheet, without changing the drawing in your software, The available options are: Mirror off. With this setting, the plotter will print your plot as requested by your software, without adding any mirroring. This is the default. Mirror on.
Controlling your plot’s appearance Changing the treatment of overlapping lines (Merge feature) Changing the treatment of overlapping lines (Merge feature) Merge off. A subsequent line hides a previous line where they overlap. Merge on. Overlapping lines and area fills are merged. 330 Merge off. A subsequent line hides a previous line where they overlap. Merge on. Overlapping lines and area fills are merged.
Controlling your plot’s appearance Changing the plotter’s logical pen characteristics Changing the plotter’s logical pen characteristics The characteristics of the plotter’s logical pens, referenced by your software, can be set either by software or by the settings for pens 1 through 8 in the Setup Sheet. The default is to use settings from the software.
Controlling your plot’s appearance Printing color drawings in monochrome Printing color drawings in monochrome You can successfully print color drawings in monochrome with either the HP DesignJet 330 or the HP DesignJet 350C. 330 If you send a color file to the HP DesignJet 330 and your software settings are for printing in color, the plotter will automatically convert the plot to grayscale.
Controlling your plot’s appearance Printing color drawings in monochrome Important points about monochrome printing The monochrome plot will render colors as grayscales. If you want your plot printed in only black and white, then you should set all your logical pens to black, either in your software (easily achieved in CAD software by using a pen number that is 100% black) or in the Setup Sheet (see page 3–12).
Controlling a plot’s overall appearance Choosing an appropriate print quality Choosing an appropriate print quality Resolution Print Quality Speed Ink Used Monochrome Fast Highest Least 300 x 300 dpi. Normal Normal Most 600 x 600 dpi dpi.1 Lowest 300 x 300 dpi. 350C 1 330 Notethat thatglossy glossymedia mediatypes typesare arenot notsupported supportedononthe theHP HPDesignJet DesignJet330. 330. Note 3 Best Color Except for glossy media types, on which the resolution is always 300 dpi.
Controlling a plot’s overall appearance Choosing an appropriate print quality To change the print quality on the front panel Use the front-panel Print Quality key to toggle between the three print quality settings. For details of each print quality level, see the table on the previous page. Fast Normal Both ON = Best Print Quality The setting also impacts the plotter’s internal demonstration plots. You cannot change the print quality setting for a plot already received by the plotter.
4 4-3 4 PLOT MANAGEMENT To cancel a plot 4-2 To copy a plot 4-2 To advance the media Managing your plots 4–1 This is the black on page 4–1 (seq: 89) This is the cyan on page 4–1 (seq: 89) Company confidential. Pelican User’s Guide, Ed 1, Final.
Managing your plots To copy a plot / To copy a plot To cancel a plot X To cancel the current plot while it is being received, or while it is printing, press Cancel. The canceled plot stays in memory until you send another, and so you can subsequently use Replot to print it again. Note that, for these purposes, any internal plot (see chapter 5) counts as another plot. Cancel To copy a plot To print another copy of the last plot, press Replot.
Managing your plots To advance the media To advance the media Form Feed 4 PLOT MANAGEMENT Pressing the Form Feed key advances the media out of the media exit slot. You may want to do this: when the plotter is in Continuous Plotting mode, you have reached the end of a series of plots and want to cut the roll after the last one (see page 2–31), or to eject damaged media after clearing a media jam (see page 9–5). There is no need to use Form Feed to unload a plotted sheet from the plotter – see page 2–28.
4–4 This is the black on page 4–4 (seq: 92) This is the cyan on page 4–4 (seq: 92) Company confidential. Pelican User’s Guide, Ed 1, Final.
5 5-3 5 INTERNAL PLOTS Their purpose and how to print them 5-2 Using the Black Cartridge Alignment Sheet Using the Color Cartridge Test Sheet 5-7 Special internal plots 5–1 This is the black on page 5–1 (seq: 93) This is the cyan on page 5–1 (seq: 93) Company confidential. Pelican User’s Guide, Ed 1, Final.
Special internal plots Their purpose and how to print them Their purpose and how to print them Various pre-defined plots are supplied with your plotter. You can print these by pressing keys, or combinations of keys, on the plotter’s front panel. Plot Purpose Setup Sheet To configure the plotter Demonstration Plot To print it, press ... 1–19 and chapter 3 Setup To test the plotter Setup See page ...
Special internal plots Using the Black Cartridge Alignment Sheet Using the Black Cartridge Alignment Sheet Some of the circumstances in which it is useful to use the Black Cartridge Alignment Sheet are explained in chapter 9,“Troubleshooting”. It tests the alignment between the two horizontal cartridge movements – movement to the right and movement to the left – and allows you to correct any misalignment. INTERNAL PLOTS Load a sheet of A-size or A4-size plain paper, in portrait orientation.
Special internal plots Using the Black Cartridge Alignment Sheet 2 When you have correctly loaded the sheet (when the Ready light is on and steady), press the Setup and Replot keys simultaneously. Setup + Replot The Black Cartridge Alignment Sheet is printed. An example is shown on page 5–5. 3 When the Load Media light comes on (not flashing), the plot is finished. Simply remove the sheet from the plotter. 4 Follow the instructions on the sheet itself.
Special internal plots Using the Black Cartridge Alignment Sheet HP DesignJet 330/350C 1 Black Cartridge Alignment Sheet In each of the two large boxes, mark the best set of lines by filling in the oval. Straight lines = good Current Best 5 INTERNAL PLOTS Jagged lines = bad Pencil or black pen 2 Setup 3 Ready R 7 When the Load Media light comes on again, remove the sheet and make sure that the plotter has marked your selections with a check mark.
Special internal plots Using the Black Cartridge Alignment Sheet Three important points concerning the Black Cartridge Alignment Procedure: Always use the Black Cartridge Alignment Sheet immediately after printing it. Never re-use a Black Cartridge Alignment Sheet. Any plot that was in the plotter’s memory before you printed the Black Cartridge Alignment Sheet has been lost and so, to print it, you must resend it.
Special internal plots Using the Color Cartridge Test Sheet 350C Using the Color Cartridge Test Sheet Some of the circumstances in which it is useful to use the Color Cartridge Test Sheet are explained in chapter 9,“Troubleshooting”. It achieves two objectives: It tells you which cartridge, if any, is not performing correctly. It lets you check the alignment of the four cartridges to each other and, if necessary, adjust it.
Special internal plots Using the Color Cartridge Test Sheet 2 When you have correctly loaded the sheet (when the Ready light is on and steady), press the Continue Plotting keys simultaneously. Form Continue Feed + Plotting The Color Cartridge Test Sheet is printed. An example is shown on page 5–9. 3 When the Load Media light comes on (not flashing), the plot is finished. Simply remove the sheet from the plotter.
Special internal plots Using the Color Cartridge Test Sheet HP DesignJet 350C Color Cartridge Test Sheet To check the nozzles INTERNAL PLOTS Examine the patterns below. If any color has gaps or streaks, then that cartridge is either out of ink or needs priming (see User’s Guide). To check the cartridge alignment 1 In each of the six boxes below, look for the best pair of lines. 2 If the current setting is not the best pair, change it by filling in the oval above the best pair.
Special internal plots Using the Color Cartridge Test Sheet The part headed To check the cartridge alignment lets you check and, if necessary, adjust the alignment between the cartridges, in response to a print quality problem – see page 9–12. You don’t need to use both parts of the Color Cartridge Test Sheet each time you print it. 4 Follow the instructions on the sheet.
6 6 RECONFIG– URATION To see the current configuration of the plotter 6–2 To change the serial interface settings 6–3 To change the graphics language setting for less common applications 6–3 To change the I/O timeout setting 6–4 To upgrade your plotter with more memory 6–4 To upgrade your plotter with a network interface 6–5 To upgrade the HP DesignJet 330 plotter with color 6–5 Reconfiguring your plotter 6–1 This is the black on page 6–1 (seq: 103) This is the cyan on page 6–1 (seq: 103) Company conf
Reconfiguring the plotter To see the current configuration of the plotter To see the current configuration of the plotter To see the current configuration of your plotter, print the Setup Sheet, as explained from page 1–19. Those items on the Setup Sheet which you may change are listed on page 1–22, together with their defaults. They are explained in the relevant chapters of this manual, for example Page Size in chapter 3 and Graphics Language in this chapter.
Reconfiguring your plotter Serial interface / graphics language To change the serial interface settings Parallel With a parallel interface, no front-panel configuration is necessary. Serial With a serial interface, you should have checked the configuration (baud rate and parity) when installing the plotter and, if necessary, changed it.
Reconfiguring the plotter I/O timeout / memory upgrade To change the I/O timeout setting Some software may not write a proper file terminator at the end of the file. In this case, the plotter will not know that the file is complete and will wait for more data until the end of the “I/O timeout” period. By default, this period is 30 minutes, but you can change it to as little as 30 seconds. To change the I/O timeout setting, use the Setup Sheet, as explained from page 1–19.
Reconfiguring your plotter Network upgrade / color upgrade To upgrade your plotter with a network interface You can connect your plotter directly to a LAN using an HP JetDirect EX print server, connected to the plotter’s parallel port. See page 1–18 and page 10–17. 330 To upgrade the HP DesignJet 330 plotter with color The HP DesignJet 330 monochrome plotter can be upgraded to become an HP DesignJet 350C color plotter. For the HP part number of the upgrade kit, see page 10–15.
Reconfiguring the plotter To upgrade the HP DesignJet 330 plotter with color 1 Make sure that the plotter is switched OFF and that neither the power cord nor an interface cable is connected. X X 1736a 2 Unscrew the cover plate at the back of the plotter, and remove it. 1737 6–6 This is the black on page 6–6 (seq: 108) This is the cyan on page 6–6 (seq: 108) Company confidential. Pelican User’s Guide, Ed 1, Final. Freeze Status: frozen Localization Note. .Treat as new.
Reconfiguring your plotter To upgrade the HP DesignJet 330 with color Before handling a memory module, either put on a grounding wrist strap and attach the end to the metal chassis of the plotter, or touch the outer metal surface of the plotter with your hand. Otherwise, static electricity from your body could damage the memory module. CAUTION 3 There are two slots for SIMMs in the plotter. The SIMM containing the upgrade goes in the slot furthest from you.
Reconfiguring the plotter To upgrade the HP DesignJet 330 plotter with color 4 Temporarily place the module on a conductive pad, for example the one containing the new SIMM. 5 Take the new SIMM out of its bag, holding it only by the edges. 6 With the SIMM’s small notch on the left and the metallic edge away from you, load the SIMM into the slot furthest from you.
Reconfiguring your plotter To upgrade the HP DesignJet 330 with color 9 1 With the plotter still switched OFF, raise the cover to access the cartridge carriage on the left. RECONFIG– URATION 2 Remove the black cartridge. 6 1911 10 Move the cartridge carriage out of the service station. Then remove the cover from the three left-hand cartridge slots by first squeezing on both sides, and then lifting it off.
Reconfiguring the plotter To upgrade the HP DesignJet 330 plotter with color 11 Remove the cover from the three left-hand cartridge selectors. 1 Release the clip on the right side of the cover, at the bottom. This is easiest to see when looking down into the plotter. 2 Lift the cover off. 2 1913 1 12 From the upgrade kit, take the label containing four colored dots. 1 Remove the protective strip from the back.
Reconfiguring your plotter To upgrade the HP DesignJet 330 with color 13 From the upgrade kit, take the new overlay for the front panel. 1 Peel the adhesive layer from the back. 2 Fix it over the top of the old front panel. 1 RECONFIG– URATION 2 6 1915 14 Switch ON the plotter. 15 From the upgrade kit, take the three new colored cartridges (yellow, cyan and magenta) and, together with the black cartridge you removed earlier, install them in the plotter’s four vacant cartridge stalls.
6–12 This is the black on page 6–12 (seq: 114) This is the cyan on page 6–12 (seq: 114) Company confidential. Pelican User’s Guide, Ed 1, Final.
7 7-7 7 MAINTENANCE Replacing cartridges 7-2 Cleaning the cartridge nozzles (priming) Cleaning the plotter 7-9 Maintaining your plotter 7–1 This is the black on page 7–1 (seq: 115) This is the cyan on page 7–1 (seq: 115) Company confidential. Pelican User’s Guide, Ed 1, Final.
Maintaining your plotter Replacing cartridges Replacing cartridges Replaceable print cartridges are used in the HP DesignJets 330 and 350C, greatly reducing the user maintenance requirements, as these are the components that suffer the greatest wear and tear. When to replace cartridges Replace cartridges in the following two circumstances. When you are troubleshooting print quality problems. See the section starting on page 9–12.
Maintaining your plotter Replacing cartridges Using genuine HP supplies To ensure best performance, Hewlett-Packard Company recommends using only genuine HP supplies in HP inkjet printers and plotters. Refilling an HP print cartridge pushes the electronic and mechanical components of the cartridge past its normal life cycle, creating many potential problems, such as: Potential damage.
Maintaining your plotter Replacing cartridges Before replacing cartridges Two important points: Cartridge types Your plotter is designed to operate only with the four cartridge types whose part numbers are listed on page 10–17. Taking care Make sure you are aware of the cautions and warning below. CAUTION Touch only the plastic parts of the cartridge. Do not touch, wipe, or attempt to clean the cartridge nozzles or contacts; this may clog and damage the cartridge.
Maintaining your plotter Replacing cartridges To replace one or more cartridges 1 Access the cartridge carriage. 1 Leave the plotter switched ON. 2 Open the cover and push it right back. 3 If necessary, wait for the cartridge carriage to move to the service station on the left. MAINTENANCE Cartridge carriage in service station 1749b Remove the cartridge to be replaced. 7 2 1 Press down lightly and then pull the cartridge towards you. 2 Remove the cartridge from its stall.
Maintaining your plotter Replacing cartridges 3 350C Match the color of the cartridge’s label with the color of the dot above the empty stall. For users with color-vision deficiencies: you can identify the colors of the cartridges by the part numbers on the boxes – see page 10–17. 1 Take the new cartridge out of its box. 2 Remove the colored protective tape and tab from the cartridge’s nozzles. 3 Make sure that the plotter is still switched ON. (Never install cartridges with the plotter switched off.
Maintaining your plotter Cleaning the cartridge nozzles (priming) Cleaning the cartridge nozzles (priming) To prime a cartridge is to clear clogged print nozzles manually, by using the green plunger at the left side of the plotter. Some of the circumstances in which it is useful to prime a cartridge are explained in chapter 9, “Troubleshooting”, but essentially, if you suspect that the nozzles of a cartridge are clogged, try priming that cartridge, as explained here. 1 Leave the plotter switched on.
Maintaining your plotter Cleaning the cartridge nozzles (priming) 350C 3 Press the small green selector in front of the cartridge which you want to prime. 1745 4 Firmly press the large green plunger fully down once, and then release it. The plunger should return to its original position. r1755 350C 5 Repeat steps 3 and 4 for any other cartridges to be primed. Note. It is not necessary to return the selectors to their original positions. 6 Lower the cover.
Maintaining your plotter Cleaning the plotter Cleaning the plotter Clean only the outside of the plotter. Any internal cleaning and any maintenance and repairs beyond the tasks described in this chapter should be done only by a trained service technician. When cleaning the outside of the plotter, use a damp sponge or soft cloth and household cleaner. WARNING Do not use abrasive cleaners on the plotter.
7–10 This is the black on page 7–10 (seq: 124) This is the cyan on page 7–10 (seq: 124) Company confidential. Pelican User’s Guide, Ed 1, Final.
8 FRONT-PANEL LIGHTS 8 Front-panel lights 8–1 This is the black on page 8–1 (seq: 125) This is the cyan on page 8–1 (seq: 125) Company confidential. Pelican User’s Guide, Ed 1, Final.
Front-panel lights Front-panel lights The lights on the front panel provide the means for your day-to-day “communication” with the plotter. They tell you the plotter’s current status and, if there is an error, the nature of the error. In order to understand the meaning of each combination of lights, you must use the table in this chapter, as in most cases you would not be able to guess the meaning. You will therefore find this table invaluable in troubleshooting.
Front-panel lights Pattern of lights Explanation and Action Plain + Error The current plot is too large for the plotter’s memory. Look on screen for any error message: some drivers, for example the Microsoft Windows driver supplied with your plotter, allow you to choose a different printing mode and try to send the file again. In the case of the Microsoft Windows 95 driver shipped with the plotter, the relevant field is called “Process document” in the Options dialog box.
Front-panel lights Pattern of lights Explanation and Action Load Media The plotter is ready, but you need to load media. Load Media The plotter has a file in memory, which it is waiting to plot, but no media is loaded. Load media. Load Media You are loading media and need to realign it, even if it seems perfectly aligned. Open the cover, lower the lever, realign the media, raise the lever and close the cover. See also pages 2–14 (for sheet media) or 2–23 (for roll media).
Front-panel lights Pattern of lights Explanation and Action Fast + Normal The current Print Quality selection is Best. See page 2–8. Normal The current Print Quality selection is Normal. See page 2–8. Error System error. If the Error light is on continuously (that is, not flashing), together with any combination of the other eight lights on the front panel, there is a system error. Error. If the Error light is flashing, there is an error which you can correct.
Front-panel lights Pattern of lights Explanation and Action Ready The plotter is ready to plot. Send your plot from your computer or, for a special internal plot, press the appropriate key combination – see page 5–2. Ready Busy. The plotter is busy with a task or is receiving a file. Wait. Roll OFF The plotter is currently set for sheet media, rather than roll media. Roll The plotter is currently set for roll media, rather than sheet media.
9 Using the documentation 9-2 Locating the source of your problem Solving media-handling problems Clearing a media jam 9-3 9-4 9-5 Solving communication problems 9-8 Solving problems with plot position or content Solving print-quality problems Solving miscellaneous problems 9-12 9-17 9-18 9 TROUBLE– SHOOTING Getting help 9-9 Troubleshooting 9–1 This is the black on page 9–1 (seq: 131) This is the cyan on page 9–1 (seq: 131) This is the magenta on page 9–1 (seq: 131) Company confidential.
Troubleshooting Using the documentation Using the documentation For the meanings of the lights on the front panel, see chapter 8. If you know the problem is related to a certain task, first check the relevant section in this manual for the step-by-step procedures. Use this manual’s index. For example, if you are having difficulty loading a sheet, refer to page 2–9. If the problem persists, refer to the appropriate section in this chapter.
Troubleshooting Locating the source of your problem Locating the source of your problem 1 Check the status of the front-panel lights. For an explanation, see chapter 8. 2 Test the plotter, as follows: a Switch the plotter off. b Ensure that the power cord is firmly inserted in the plotter and plugged in to an outlet that you know works. c Switch the plotter on. d Print a demonstration plot (see page 1–26). If the plotter plots this correctly, the problem is probably not with the plotter.
Troubleshooting Solving media-handling problems Solving media-handling problems If the plotter will not accept your media Is the power on? No lights on the front panel = no power. If the plotter continually rejects your media, with the Error and Load Media lights flashing You may have: Loaded the media at the wrong side of the entry slot. You must load it with the right-hand edge against the perforated line on the plotter. Loaded the media at an angle.
Troubleshooting Clearing a media jam Clearing a media jam 1 Switch OFF the plotter and open the cover. Media jammed Off Don’t touch the stainless steel strip that runs the length of the plotter behind the cartridge carriage; its edge is very sharp. Keep hair, jewelry, clothing, and foreign objects away from the plotter mechanisms.
Troubleshooting Clearing a media jam 2 Push the cartridge carriage all the way to the left, touching only the solid plastic parts of the carriage. Lower the media-jam lever and raise the bail (the black metal bar). 1 Bar raised. 3 2 Media-jam lever lowered. 1747 3 Carefully pull the main part of the jammed sheet down and out of the media-entry slot.
Troubleshooting Clearing a media jam 4 Carefully remove any torn pieces from inside the plotter. Be careful not to touch the stainless steel strip that runs the length of the plotter behind the cartridge carriage; its edge is very sharp. Media torn 1748 Lower the bail, raise the media-jam lever and lower the cover. TROUBLE– SHOOTING 5 9 3 Bar lowered. 1 2 Media-jam lever raised. 1802 6 On the front panel, press Form Feed to eject any pieces of media that are still in the media path.
Troubleshooting Solving communication problems ? Solving communication problems If there seems to be some problem related to the communication between your computer and the plotter Some symptoms of a communication problem are: The front-panel Ready light does not start flashing. Your computer displays an error message when you are trying to print. Your computer or plotter “hangs” while communication is taking place.
Troubleshooting Solving problems with plot position or content Solving problems with plot position or content If you don’t find the solution to your problem here, other sources of help are: The documentation supplied with the driver that you are using to manage the output from your software application to the plotter.
Troubleshooting Solving problems with plot position or content If the plot is clipped This indicates a discrepancy between the actual plotting area on the loaded media and the plotting area as understood by your software. Check the actual plotting area for the media size you have loaded. Plotting area = media size minus margins. For media size and margins, see page 10–3. For actual plotting areas, see page 10–7.
Troubleshooting Solving problems with plot position or content If the output is distorted or unintelligible There is a possible explanation if the serial interface is in use: If you are using a serial interface between the plotter and your computer, make sure the plotter’s serial interface settings match the settings and requirements of your software and hardware. To check or change the plotter’s settings, use the Setup Sheet.
Troubleshooting Solving print quality problems Solving print-quality problems Remember: the key to good print quality is to choose the right media – see the section starting on page 2–2.
Troubleshooting Solving print quality problems 3 One or more of your cartridges may be out of ink. For an explanation of how to check, see page 7–2. 4 If the ink levels are OK, try to assess which cartridge has the problem. If the problem occurs only in one of the plotter’s seven “primary” colors (yellow, cyan, magenta, red, green, blue and black), then you can eliminate one or more of the cartridges.
Troubleshooting Solving print quality problems If there are jagged vertical or horizontal lines If problem is only with vertical black or gray lines, run the Black Cartridge Alignment Procedure, explained on page 5–3. 350C If problem is with any other color or orientation, run the Color Cartridge Test Procedure, explained on page 5–7. If there are slightly warped lines The media itself may be warped. This can happen if it has been used or stored in an extreme environment.
Troubleshooting Solving print quality problems If there are blurred lines (ink “bleeds” from lines) Try a higher Print Quality level. Use better quality media. HP media is recommended and details are given on page 10–18. The plotter may be operating in an area where the temperature and humidity are too high. For environmental specifications, see page 10–5. If there are blotchy areas (uneven fill density) Use a different Media Type setting. If you are not already doing so, try using Hewlett-Packard media.
Troubleshooting Solving print quality problems If ink smears after you remove a plot A Be sure the ink is dry before you remove the sheet. For recommended ink-drying times, see page 2–27. When loading media, select the appropriate Media Type on the front panel. The plotter may be operating in an area where the temperature and humidity are too high. For environmental specifications, see page 10–5. Handle media by the edges. If possible, wear gloves when you handle film.
Troubleshooting Solving miscellaneous problems Solving miscellaneous problems ? If the plotter does not plot You may have a power problem. If there is no activity at all from the plotter, and there are no lights on the front panel, check that the power cable is connected correctly and that there is power available at the socket. You may have a problem with your application driver. Is your software configured for this plotter? For general advice, see “Connecting to your application software” on page 1–24.
Troubleshooting Getting help Getting help Hewlett-Packard has support services available to help you in case you have a problem with your plotter. What to do before you call 1 Review the troubleshooting suggestions in: This chapter. The relevant driver documentation supplied with your plotter (for users of AutoCAD and Microsoft Windows applications), Any relevant Software Application Note supplied with your plotter. 2 Plot the demonstration plot as explained on page 1–26.
Troubleshooting Getting help 5 If you do call one of the Hewlett-Packard offices, please have the following information available to help us answer your questions more quickly: The computer you are using. Any special equipment or software you are using (for example, spoolers, networks, switch-boxes, modems, or special software drivers). The cable you are using (by part number) and where you purchased it. The type of interface used on your plotter (RS-232-C, parallel, or modular).
9–20 This is the black on page 9–20 (seq: 150) This is the cyan on page 9–20 (seq: 150) Company confidential. Pelican User’s Guide, Ed 1, Final.
10 10 REFERENCE Plotter specifications 10-2 Interface specifications 10-8 Interface cables 10-11 Regulatory notices 10-12 Ordering accessories 10-15 Reference 10–1 This is the black on page 10–1 (seq: 151) This is the cyan on page 10–1 (seq: 151) Company confidential. Pelican User’s Guide, Ed 1, Final.
Reference Plotter specifications Plotter specifications HP DesignJet 330 (monochrome) HP DesignJet 350C (color) C4701A = D/A1-size C4699A = D/A1-size C4702A = E/A0-size C4700A = E/A0-size Functional specifications Cartridges HP DesignJet 330: one: black HP DesignJet 350C: four: yellow, cyan, magenta and black. For part numbers, see page 10–17.
Reference Plotter specifications Functional specifications (continued) Supported media sizes Width (carriage axis) Length (paper axis) Minimum Maximum Minimum Maximum 210 mm (8.3 in) E/A0-size plotter: 917 mm (36.1 in) 210 mm (8.3 in) Sheet: 1.32 m (52 in) D/A1-size plotter: 625 mm (24.6 in) Margins Leading edge: 17 mm (0.67 in) For plotting area (media size minus margins), see page 10–7 Trailing edge: 17 mm (0.67 in) Sides: 5 mm (0.
Reference Plotter specifications Physical specifications Weight Length Depth Height E/A0-size plotter 31 kg (68.2lb) 1329 mm (52.4 in) 231 mm (9.1 in) 332 mm (13.1 in) D/A1-size plotter 26 kg (57.2 lb) 1031 mm (40.6 in) 231 mm (9.1 in) 332 mm (13.1 in) (Contact HP) 1329 mm (52.4 in) 231 mm (9.1 in) 332 mm (13.1 in) 1031 mm (40.6 in) 231 mm (9.1 in) 332 mm (13.
Reference Plotter specifications Environmental specifications Temperature Humidity Operational Mechanical and electrical: 0 to 55_C (32 to 131_F) 5% to 95% @ 40_C Non-condensing With cartridges and media: 15 to 35_C (59 to 95_F) 20% @ 15_C to 80% @ 35_C Non-condensing Plotter and media: –40 to 70_C (–40 to 158_F) 90% @ 65_C Cartridges: 0 to 50_C (0 to 5_C and 40 to 50_C for maximum 7-day period). 32 to 122_F (32 to 41_F and 104 to 122_F for maximum 7-day period).
Reference Plotter specifications EMC specifications (electromagnetic compatibility) Canada Canadian Department of Communications, Radio Interference Regulations Class B compliant. European Union 89/336/EEC EMC Directive compliant. Meets EN 55022 Class B emission limits, prEN 55024Ć2 ESD, prEN55024Ć3 Radiated Immunity, prEN 55024Ć4 Fast Transients. Japan Registered VCCI Class 2. Korea RRL certified South Africa SABS licensed USA Federal Communications Commission certified.
Reference Plotter specifications ANSI media Architectural media ISO media A (portrait) Plotting area (width x height) by orientation of drawing inches millimeters landscape portrait landscape portrait 9.66 x 8.1 8.1 x 9.66 245 x 205 205 x 245 A (landscape) 10.6 x 7.16 7.16 x 10.6 269 x 182 182 x 269 B (portrait) 15.7 x 10.6 10.6 x 15.7 397 x 269 269 x 397 B (landscape) 16.6 x 9.66 9.66 x 16.6 421 x 245 245 x 421 C (portrait) 20.7 x 16.6 16.6 x 20.
Reference Interface specifications Interface specifications Below are the parallel and serial interface specifications. On the following page are the pin configurations for the most common HP cables referenced on page 10–11. Parallel (Bi-Tronics/Centronics) Interface The connector on the plotter is 36 36-pin pin female. Most existing parallel arallel cables support su ort Bi-Tronics communication, but, for use with this plotter, the cable must meet the sspecification ecification in this table.
Reference Interface specifications Parallel (Bi-Tronics/Centronics) Cable HP part number: C2950A (2m) C2951A (3m) Parallel cable for Bi-Tronics/Centronics Plotter End Male (36-pin) Computer End Male (25-pin) 1 1 . . .. 14. 32 . . . 14 31 16 36 17 19 18 15 20 21 19 22 23 20 21 27 22 10 25 26 REFERENCE 24 28 33 23 29 24 30 25 10–9 This is the black on page 10–9 (seq: 159) This is the cyan on page 10–9 (seq: 159) Company confidential. Pelican User’s Guide, Ed 1, Final.
Reference Interface specifications Serial (RS-232-C) Cables HP part number: 24542G HP part number: C2913A Serial cable for printers or plotters Modem eliminator cable Plotter End Computer End Plotter End Computer End Male (25-pin) Female (9-pin) Male (25-pin) Female (9-pin) 4 1 1 1 2 2 3 2 3 3 2 3 5 4 7 7 20 5 6 7 5 5 6 20 6 6 20 8 8 HP part no: 7 17255M or 13242G* Modem eliminator cable Plotter End Computer End Male (25-pin) Female (25-pin) 1 1 3 2 2 3 7
Reference Interface cables Interface cables Parallel (Bi-Tronics/Centronics) Interface (IEEE-1284-compatible) Computer HP Part Number Cable length Connector type at computer end of cable HP Vectra PC with HP 24540A/B serial/parallel interface card using the parallel connector C2950A 2.0 m (6.3 ft) 25-pin male C2951A 3.0 m (9.
Reference Regulatory notices Regulatory notices To obtain a Material Safety Data Sheet (MSDS) You can obtain current Material Safety Data Sheets for the print cartridges used in the plotter (HP Part numbers 51644C [cyan], 51644M [magenta], 51644Y [yellow] and 51640A [black]) by mailing a request to this address: Hewlett-Packard Customer Information Center, 19310 Pruneridge Avenue, Dept. MSDS, Cupertino, CA 95014, U.S.A. Electromagnetic compatibility (EMC) FCC Statement (USA) The U.S.
Reference Regulatory notices DOC statement (Canada) Le présent appareil numérique n’émet pas de bruits radioélectriques dépassant les limites applicables aux appareils numériques de la classe B prescrites dans le Règlement sur le Brouillage Radioélectrique édicté par le ministère des Communications du Canada. This digital apparatus does not exceed the Class B limits for radio noise emissions from digital apparatus set out in the Radio Interference Regulations of the Canadian Department of Communications.
Reference Regulatory notices DECLARATION OF CONFORMITY according to ISO/IEC Guide 22 and EN 45014 Manufacturer’s Name: Manufacturer’s Address: declares that the product Product Name: Model Numbers: Product Accessory: Hewlett-Packard Española S.A. Hewlett-Packard Española S.A. BARCELONA DIVISION Avda.
Reference Ordering accessories Ordering accessories HP Part Number Cables See page 10–11 Color Upgrade kit Upgrade kit to convert an HP DesignJet 330 to an HP DesignJet 350C C3178A Cutter New cutter for roll-feed assembly C3174-60004 Chinese C4699-90100 English C4699-90091 French C4699-90095 German C4699-90094 Italian C4699-90097 Japanese C4699-90098 Korean C4699-90092 Portuguese C4699-90099 Spanish C4699-90096 Taiwanese C4699-90093 Software Application Notes English C4699-900
Reference Ordering accessories HP Part Number The HP-GL/2 and HP RTL Reference Guide (See note on page 10–19) English 5959-9733 * The Product Comparison Guide for HP Languages on HP Plotters and Large-Format Printers (See note on page 10–19) English 5959-9734 PJL Technical Reference Manual (part number includes PCL reference information too).
Reference Ordering accessories HP Part Number Network interface HP JetDirect EX external print servers (for LAN connection): For Ethernet: HP JetDirect EX Plus For Token Ring: HP JetDirect EX Plus 3 J2591A J2594A Print cartridges Yellow 51644Y Although other cartridges may appear to fit in the stalls, t ll use only l th these partt numbers.
Reference Ordering accessories HP part numbers for HP DesignJet Papers and Films Rolls Sheets (ISO) Width in: 24 A0 A1 A3 841 x 1189 594 x 841 297 x 420 36 mm: HP Opaque Bond C3851A C3850A C3856A C3857A HP Translucent Bond C3860A C3859A C3892A C3893A HP Vellum C3862A C3861A HP Natural Tracing Paper C3869A C3868A C3872A C3873A HP Clear Film C3876A C3875A HP Matte Film 51642A 51642B 51642M 51642H HP Coated Paper C3878A C3877A * * HP Heavyweight Coated Paper C3880A
Reference Ordering accessories HP-GL/2 and HP RTL programming information * The HP-GL/2 and HP RTL Reference Guide provides complete explanations and examples of the HP-GL/2 and HP RTL graphic and interfacing instructions. If you are writing an HP-GL/2 or RTL driver for your plotter, you will find this guide an invaluable source of general instruction information. It is published by Addison-Wesley Publishing Company, and you can can order it through most book stores (ISBN 0-201-56308-8).
10–20 This is the black on page 10–20 (seq: 170) This is the cyan on page 10–20 (seq: 170) Company confidential. Pelican User’s Guide, Ed 1, Final.
GLOSSARY 11 11 Glossary 11–1 This is the black on page 11–1 (seq: 171) This is the cyan on page 11–1 (seq: 171) Company confidential. Pelican User’s Guide, Ed 1, Final.
Glossary ANSI size An American standard paper size; e.g. D, E, etc. application The software you use to create your drawings. baud rate The data transmission rate in a serial interface between a computer and a device, in bits per second. Bi-tronics A standard for the parallel interface between computer and device, compatible with Centronics, and allowing two-way communication. CAD Computer-aided design. device An external item connected to the computer: printer, plotter, tape drive etc.
Glossary inked area The smallest rectangle that contains all the content of the drawing, while maintaining its relative dimensions. PJL Printer Job Language. A programming language that controls jobs going to a printer or plotter. ISO size An international standard paper size; e.g. A1, A2, etc. parallel interface A type of interface between computer and device. Generally faster than a serial interface. JIS size A Japanese standard paper size. plotting area Page size minus margins.
Glossary spindle The rod that holds the roll of media in the roll-feed and legs option. tracing paper A semi-opaque matte paper type. translucent bond A semi-opaque matte paper type. vector A line. An image may be defined in terms of vectors rather than dots. Vector data typically needs less memory than raster data. vellum Cotton-fiber-based, semi-opaque matte media type. X-axis The vertical axis, as you look at the plotter from the front.
Index B banding problems, 9-15 Bi-Tronics interface, 10-8 Black Cartridge Alignment Sheet how to print, 5-2 sample, 5-5 using, 5-3–5-7 blank plot, 9-9 bleeding lines, 9-15 blurred lines, 9-15 C cables extension, 10-11 interface, 1-17–1-19, 10-11 parallel specification, 10-9 part numbers, 10-11 power, 1-4 problems, 9-8 serial specifications, 10-10 supplied/not supplied, 1-5 Cancel key, 4-2 cancelling a plot, 4-2 cartridge carriage, 1-10 cartridge service station, 1-10 cartridge stalls, 1-11–1-12 cartridges
Index G gaps in lines, 9-12 glossary of terms, 11-1 graphics languages changing, 6-3 supported, 10-3 grayscales of pens in palette, 3-12 printing color, 3-13–3-15 serial specifications, 10-8 specifications, 10-8–10-11 internal plots, 5-1, 5-2–5-3 interrupting a plot, 9-16 intersecting lines (merge), 3-11 H heavyweight media, 10-2 help, 9-18–9-20 HP DesignJet, model numbers, 10-2 HP DesignJets, other, 1-25 HP JetDirect EX, 1-5, 1-18 HP media, 10-18 HP RTL, 6-3 documentation, 10-19 HP supplies, using genui
Index N network, 6-5 connections, 1-18 interface, 1-5 interface, ordering, 10-17 Normal, light, 8-5 nozzles, checking, 5-8 O options See also accessories color upgrade, 10-15 memory, 1-5 network interface, 1-5 roll-feed and legs, 10-17 ordering accessories, 10-15 orientation, 2-9 overlapping lines, treatment of, 3-11 overlay of one plot on another, 9-10 P page size, 3-3–3-6 adjusting, 3-4–3-5 and clipping, 3-6 paper, see media, 2-2 parallel.
Index S safety, MSDS, 10-12 safety specifications, 10-6 self test. See color cartridge test procedure serial.
Documentation map Printed Documentation for Users of the HP DesignJet 330 and 350C Plotters Setting up and using the plotter Plotter Assembly Instructions Assembly Instructions for Legs and Roll-feed (Supplied with roll-feed kit) User’s Guide (C4699-90031) (Part of kit C4699-90091) Quick Reference Guide (C4699-90021) (Part of kit C4699-90091) AutoCAD Drivers for HP Plotters document Microsoft Windows Driver for HP Plotters: Installer’s Guide Using application software HP CAD Plotters: Software/Hardwa
This is the black on page 2 (seq: 180) This is the cyan on page 2 (seq: 180) Company confidential. Pelican User’s Guide, Ed 1, Final.
If mailing to the address in the USA (see over), fill out this sheet. Please give us your feedback on the quality of this documentation If mailing to the address in Spain, fill out the other sheet. Name: Job Title: Organization: Alternatively, you can fax this form to: Address: Spain (34) 3 582 1400, Attn: Learning Products Dept.
A A A Any comments? B Fold here and then staple or tape the ends together B NO POSTAGE NECESSARY IF MAILED IN THE UNITED STATES BUSINESS REPLY MAIL FIRST CLASS MAIL PERMIT NO. 24343 SAN DIEGO, CA POSTAGE WILL BE PAID BY ADDRESSEE R HP DesignJet Marketing Center Hewlett-Packard Company Building #7 16399 West Bernardo Drive San Diego, CA 92127 U.S.A. This is the black on page 2 (seq: 182) This is the cyan on page 2 (seq: 182) Company confidential. Pelican User’s Guide, Ed 1, Final.
If mailing to the address in Spain (see over), fill out this sheet. Please give us your feedback on the quality of this documentation If mailing to the address in the USA, fill out the other sheet. Name: Job Title: Organization: Alternatively, you can fax this form to: Address: Spain (34) 3 582 1400, Attn: Learning Products Dept.
A A A Any comments? B Fold here and then staple or tape the ends together B R Hewlett-Packard Company Barcelona Division Attn: Learning Products Dept. Avda. Graells, 501 08190 Sant Cugat del Vallès Spain This is the black on page 4 (seq: 184) This is the cyan on page 4 (seq: 184) Company confidential. Pelican User’s Guide, Ed 1, Final.