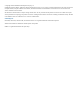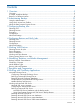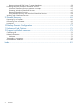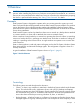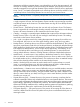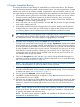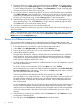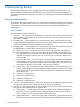Data Protector Express User Guide (TC330-96005, September 2011)
Table Of Contents
- User Guide
- Contents
- 1 Overview
- 2 Administering Backup
- 3 Configuring Backup Jobs
- 4 Configuring Restore and Verify Jobs
- 5 Working With Devices
- 6 Scheduling, Rotations, and Media Management
- 7 Encryption and Compression
- 8 Working with Third-Party Applications
- Microsoft Exchange Server
- Working with Microsoft SQL Server
- Microsoft SQL server concepts
- Configuring the Microsoft SQL Server
- Backing up Microsoft SQL Server
- Restoring Microsoft SQL Server
- Restoring Microsoft SQL Server user databases
- Restoring Microsoft SQL Server master databases
- Restoring Microsoft SQL Server 2000 master databases
- Restoring Microsoft SQL Server 7 master databases
- Protecting Microsoft Windows SharePoint Services
- Working with Certificate Services
- 9 Disaster Recovery
- 10 Backup Domain Configuration
- 11 Advanced Job Options
- 12 Support and other resources
- Index

A Simple, Immediate Backup
This section describes a simple backup of selected files to a local backup device. This illustrates
many of the backup features available in Data Protector Express. For many organizations, a simple
backup such as this may be all that is needed. Organizations with more complex needs can use
this simple backup as a starting point for exploring the other capabilities of Data Protector Express.
1. Ensure that the device is powered on and insert a blank piece of media. You do not need to
format the media. Data Protector Express will do that, if necessary, when it runs the job.
2. Start the Administrator. The initial view will show a list of tasks to choose from. Double-click
the Backup icon to start creating a backup job.
3. Enter a job name, such as “My First Backup” and click OK. The job name is simply a friendly
name used to identify each job.
4. Select folders and files for backup. Navigate down the network, machine and file system to
locate the files you want to back up. Check the box to select the files/folders to be backed
up. Checking the box next to a folder selects all of its subfolders and the files in them.
TIP: The top left section of the property page is called the Task bar, which shows the different
configuration tasks available to fully configure a job. Default values are supplied for many of
the configuration values. Your current position is highlighted by a bold label.
5. Select the device for backup. Click on the Devices link in the Task bar.
Clicking on the + to the left of a device type (for example, Tape Devices) displays all available
devices of that type. If not already selected, select the device you want to use for this backup
by clicking the associated checkbox. The Device View allows you to locate and select devices
by type, regardless of where they are in the network. The Network view allows you to locate
select devices on specific machines. Selecting a class of device, such as Tape Devices, will
configure the job to use all tape devices available when the job runs even in the drive was
not available when the job was created.
6. Click on the Encryption link in the Task bar if you want to change the default encryption or
compression settings. By default, encryption is off and compression is on. For more information,
see “Encryption and Compression” (page 40).
NOTE: This option should be used with care because it requires an encryption passphrase.
If you lose the passphrase, you will not be able to recover your data.
7. Click on the Configuration link to see the job settings, the media that the job will use and how
the media will be formatted. For this example, accept the default settings. For more information
on backup job options, see “Configuration” (page 17).
8. You may ignore the Advanced options for this example.
9. Click OK to complete the backup job configuration. Click Yes at the prompt to see the new
job (command) in your Home folder.
10. Select the new job object and click the Run button on the Command bar to start the job. Hold
the cursor over the Data Protector Express icon (the Quick Access program) in the Windows
System tray, normally in the bottom right corner of your screen. You can see that the job is
running.
NOTE: During execution of the job you may notice a flashing red button in the lower right
portion of the screen. This indicates an Alert that requires your intervention. Click the button
to open the alert details and resolve the issue.
NOTE: The Quick Access program is installed and available on all clients but it only runs
automatically on the Backup Server.
A Simple, Immediate Backup 7