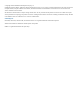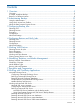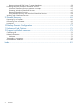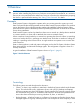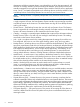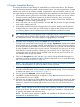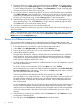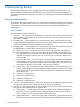Data Protector Express User Guide Abstract This document provides information for system administrators who are using Data Protector Express to backup or restore data, and configure Data Protector Express to work with other applications.
© Copyright 2011 Hewlett-Packard Development Company, L.P. Confidential computer software. Valid license from HP required for possession, use or copying. Consistent with FAR 12.211 and 12.212, Commercial Computer Software, Computer Software Documentation, and Technical Data for Commercial Items are licensed to the U.S. Government under vendor's standard commercial license. The information contained herein is subject to change without notice.
Contents 1 Overview..................................................................................................5 Concepts.................................................................................................................................5 A Simple, Immediate Backup......................................................................................................7 Restore to a Different Location.............................................................................................
Restoring Microsoft SQL Server 7 master databases................................................................58 Protecting Microsoft Windows SharePoint Services......................................................................62 Windows SharePoint Services protection concepts..................................................................62 Protecting Windows SharePoint Services ..............................................................................62 Restoring SharePoint Services..........
1 Overview CAUTION: Data Protector Express security is disabled at installation to simplify the evaluation process. When installing the product in a production environment HP recommends, at a minimum, that you set a user password for the Admin user. Doing so will result in the Administrator prompting the user for a password before starting. See “Setting a User Password” for details. Concepts Data Protector Express is designed to operate within your existing network to protect your vital data.
department could be a separate domain, even though they are all on the same network. All resources in a Backup Domain can be accessed by all members of the Backup Domain and centrally managed from a single Data Protector Express interface. Each file server, application server, user PC, and attached peripherals such as backup devices can be the member of only one Backup Domain. Each Backup Domain has one and only one Domain Server.
A Simple, Immediate Backup This section describes a simple backup of selected files to a local backup device. This illustrates many of the backup features available in Data Protector Express. For many organizations, a simple backup such as this may be all that is needed. Organizations with more complex needs can use this simple backup as a starting point for exploring the other capabilities of Data Protector Express. 1. Ensure that the device is powered on and insert a blank piece of media.
11. The status of the job is visible in the lower left hand pane, the Info bar, of the Administrator. Alternately, click on the Status and Logs link in the top left hand area — the Navigation bar. For more detailed information click on Status in the Command bar. The job's property page will open and show the status of the running job. 12. It is a good practice to check the logs after a job runs to ensure that there were no problems. Click Status and Logs in the Navigation bar.
8. 9. Click OK to complete the job configuration. Click Yes at the prompt to see the new job (command) in your Home folder. Select the new job object and click the Run button on the Command bar to start the job. If you have installed the Quick Access Control, hold the cursor over the Data Protector Express icon in the Windows System tray, normally in the bottom right corner of your screen. You can see that the job is running.
2 Administering Backup The entire Backup Domain can be managed and monitored centrally. The Administrator is the primary interface for administering the Backup Domain. The Quick Access program displays an icon in the system taskbar and gives you a quicker way to perform the most common administrative operations. Using the Administrator The Data Protector Express Administrator is a graphical user interface that manages and monitors your backups.
c. 6. to the object selected in the top portion. An example of this layout is the Status and Logs View. Tree View Layout — with this layout the panel is divided into a left and a right section. The left hand side contains a tree view showing an organizational folder hierarchy and the right side contains a list of objects in the currently selected folder. Examples of this layout are the Jobs and Media View and the Devices View.
Using Quick Access from Taskbar The Data Protector Express Administrator is very powerful and allows access to all the features of Data Protector Express. Typically, though, only a subset of these features are used. The Quick Access taskbar icon allows fast access to these most commonly used features without needing to open the Administrator. The Quick Access application displays an icon in the system tray, usually at the bottom right of the screen.
Table 2 Creating jobs Choice Description Backup Create a job to back up files. Restore Create a job to restore specific files. Verify Create a job to compare a file on a PC or server to the backed-up versions of the file.
Automatically start this application when the operating system starts Deselect this check box if you want to manually start the Quick Access application. To manually start the Quick Access application, switch to the Data Protector Express installation directory, and run ytwingqa for Windows or ytlingqa for Linux. Or on Windows, select the Quick Access link from the start menu.
If you have disabled this automatic startup of the service, you can use one of the following commands to manage the service: Install service type ./dplinsvc –I and press Enter to start the Data Protector Express service automatically when your computer starts up. Your selection takes effect the next time your computer starts up. To start or stop the service if it is already installed, use one of the following commands to manage the service: Start service type .
3 Configuring Backup Jobs Backup jobs can be created from the Tasks view or the Jobs and Media view using the New command. When a new job is created the Administrator will open the job's Property page to allow configuration of the job. The Property page can be reopened at any time, even when the job is running. If the job is running the settings pages will not be editable. Selecting Files Use the Selection property page of a job to select the files to be backed up.
Encryption This step is optional. Data is neither encrypted nor compressed by default. To change these options, see “Encryption and Compression” (page 40). Configuration The Configuration page contains the settings that control when the job will run and how media will be managed. The page is divided into a number of sections, some of which are only visible based on the scheduling choice.
Type of Fixed Rotation This setting is only available when creating a custom rotation. For more information about setting up rotations, see “Scheduling, Rotations, and Media Management” (page 35). Mode Settings The Mode box contains several settings the control the type of backup and automatic verify that will be performed, how used media will be treated, and what to do when a file won't fit on the current media. Man of these settings are set automatically when a schedule rotation is in effect.
Full Verify This setting instructs Data Protector Express to compare every selected file stored on the media with the original file from the PC desktop or file or application server. If the file has changed since it was backed up, the full verify process will report that the file on the media does not match the file on disk. This does not mean that the backup was unsuccessful.
Scheduled Dates This setting is only visible when the schedule type is set to run on selected days. It consists of a list of selected days to run the job. To add days to or remove days from the schedule, click the Calendar... button to open the schedule calendar. To schedule the job to run on a day, right-click on the day in the calendar and select Daily. To unschedule a day, right-click on it and select None. Interval Settings This setting is only visible when the job is scheduled to be run repeatedly.
When Data Protector Express runs any scheduled automatic rotation job, it automatically creates media folders for the job. The folders are organized by the name of the job and the various rotation sets in that job. Move media to new media location on overwrite Setting this checkbox moves media from the Media to be used folder to the New media location folder when it is used. WARNING! If this option is turned off it is possible for a job to exhaust its set of available media to use and stop running.
Update DR information on selected machine Check this option to generate DR system information for the selected machines. The generated system information will be saved on the Domain Server and can be used later to create DR media even after a failure of the original machine. Native data streams format Different operating systems transmit data across the network to Data Protector Express in different formats.
4 Configuring Restore and Verify Jobs Restore jobs and verify jobs are similar in that they involve reading files that have been backed up. Whereas a restore job actually copies backed up files, verify job reads the backed up files and compares them to the current files at the original backup location on disk. Because of their similarities, they will be discussed together in this chapter. Restore and Verify jobs can be created from the Tasks view or the Jobs and Media view using the New command.
NOTE: When you specify a version date for a folder, volume or other container, files stored in that container are only selected when they have a version date that matches the version date of the container. Many times, files will not have version dates that match the dates of the containers where they are stored.
Selecting Devices Selecting this link displays the Device view and allows you to select the device(s) to use in the job. See Selecting Devices for Jobs for more information about using the Device view. Configuration Restore Job Settings To schedule a restore job to happen at a particular time, change the Schedule Type to Run on specific day and then set the start time and date. The service will ensure that the restore will happen at that time.
Restore all registry keys / Restore hardware registry keys [Windows only] Controls whether/how Data Protector Express will restore the described objects. These setting only applies if you are restoring the Registry System State object. Restore DFS/FRS shares as primary replica (authoritative restore) [Windows only] Use this option to control how a DFS or FRS share is being restored. Only check it if you want an authoritative restore.
Barcode Filter Options These settings control which media can be used by the job by specifying the acceptable barcodes. This feature is designed for use with tape libraries that support barcodes. See “Barcode Filters for Jobs” for details.
5 Working With Devices Data Protector Express recognizes any installed device that is part of the Data Protector Express management domain and displays them on the Devices view. You can use the Devices view to perform operations on any physical or virtual device. Selecting Devices for Jobs The Device page of a job's properties lets you select the devices that will be used. You may select as many devices as you wish for use in a job and Data Protector Express will use the devices as efficiently as it can.
Table 3 Element status Status Description Valid The slot is known to hold media that is in the current catalog. Probably Valid The slot held valid media previously. Data Protector Express verifies that the media is valid before using it. When you exit and restart Data Protector Express, media marked Valid is reset to Probably Valid. Invalid The slot holds media that is definitely not in the current catalog. Probably Invalid The slot holds media that may not be in the current catalog.
Import This command allows you to use data on media that was created in another Data Protector Express management domain. To use media that was not created in the current catalog, you must import that media into the current catalog. You might import media in one the following situations: • To use media created by an earlier version of Data Protector Express. • To use media created in a different Data Protector Express management domain. • To use media accidentally deleted from the catalog.
Eject You can use this command to eject media from the selected device or eject the media magazines from the selected library. Some device magazines will not be ejectable. Restore Catalog The Restore Catalog command provides a quick method of restoring your current catalog, for example in case it has been corrupted. For example, you might use this command if the Data Protector Express Domain Server has crashed. Use this command only when your current set of media is intact. .
If there is some other problem with the device or the controller, the warning icon will not disappear. You must identify and correct the problem yourself. Then you must restart both Data Protector Express and the Data Protector Express service. When Data Protector Express restarts, it will initialize the device driver again. Check the Devices view to see that the devices are now properly working and that they no longer display the warning icon.
Additional media slot configuration is accessed via the Element Status dialog for that slot, which is accessed by a right click on the desired slot. For example, you can use this to disable slots (using the ‘Reserve’ option) and identify a cleaning cartridge. Import/Export Slots Some library devices provide special import/export mail slots an operator uses to enter or eject media to or from the device without removing the whole media repository or magazine.
Initialization occurs when the library driver starts (at service startup or when the driver is manually started), when the user selects the Initialize command on the loader object or when Data Protector Express detects that the state of the loader has changed by manual intervention, either by opening the front door or by using the front panel. During initialization, the library will attempt to perform barcode-based identification of media.
6 Scheduling, Rotations, and Media Management Ensuring that you have all the files needed to restore your system is a complex task. Typically, it is not practical — from either a time or a media perspective — to create a full backup every day. The solution involves running different types of jobs (full, incremental, differential or copy) on predefined schedule intervals using predefined numbers of media sets that get reused over time. The process of reusing media is referred to as media rotation.
• If you have a library, how many tapes does it hold? • Are there times when your tape drive will be unavailable? • Will the amount of traffic on your network require that backup jobs be scheduled to run during non-peak periods? • Are there certain days of the week when running lengthy jobs will interfere with other uses of your network? As you review the following sections, keep these questions in mind to help you determine which backup job schedule to select for any particular job.
NOTE: There are also Hourly and Minutely intervals that are less commonly used. The concepts behind using them are similar to those of the intervals discussed above. For all intervals there is a setting that controls the number of sets. This settings determines how many sets of that backup interval will be created before Data Protector Express goes back and overwrites the first.
Media Rotation Types Data Protector Express provides several default media rotation types. These types can be used as is or as examples for creating custom rotations. NOTE: Each media set may contain more than one tape or media. Several factors determine how much media you will need: the type of backup being performed (for example full, differential, incremental), the amount of data to be backed up during a full backup, and the media's storage capacity.
Comparing rotation types Data Protector Express provides a variety of media rotation types to select from. Or, you can define your own media rotation. The following table compares the historical backups and full data recovery capabilities of each of the rotation types provided in Data Protector Express.
7 Encryption and Compression Encryption Encryption is the process of changing data into a form that cannot be read until it is deciphered, protecting the data from unauthorized access and use. Company policy normally determines when encryption is required. For example, your company may require encryption for company confidential and financial data, but not for personal data. Company policy will also define how encryption keys should be generated and managed.
Passphrase A passphrase is a series of characters that must be provided for input to the cryptographic key generation process. • Passphrases must be no less than 8 logical characters. You may create the passphrase or have one randomly generated by a separate application. • If you create the passphrase, it should be difficult to guess and should contain a mix of lowercase/uppercase letters, digits and special characters.
block of data to be encrypted, which may slow down the data stream to the device and will increase CPU loading on the Media Server. Encryption passphrase / Verify Passphrase The user-supplied portion of the encryption key. Data Protector Express will use this value, along with other information it generates, to calculate an encryption key for the media. The passphrase must be entered twice to minimize the change of making a mistake while typing.
8 Working with Third-Party Applications Data Protector Express provides agents for protecting a number of popular third-party applications. These agents protect the applications using the application-specific backup interfaces provided by the application vendors to ensure complete protection of your data.
setting, so the databases will be backed up in this mode. In this case, both the database files and the transaction logs are backed up. Differential When the Backup mode of a job is set to Differential, Data Protector Express checks this setting to see how the job should be run with Exchange databases. By default, Data Protector Express runs the job as an incremental job and so only the transaction logs are backed up.
Restoring Microsoft Exchange Databases To restore the Microsoft Exchange Server databases, you must restore the database files and all of the log files created since the last full backup job.
Disaster Recovery with Microsoft Exchange Server The Data Protector Express Agent for Microsoft Exchange lets you work with databases instead of individual information stores. Each storage group is identified as a single object, which you can back up and restore. To recover from a disaster, first perform a general system-level disaster recovery to restore the basic system. (See Disaster Recovery (page 65).
Restoring the Microsoft Exchange MTA Database 1. Restore the Microsoft Exchange MTA (Message Transfer Agent) database. a. Access Data Protector Express. b. Create a restore job. c. Click the Microsoft Exchange Server in the Folders panel to display the MTA database, Queued Messages (MTA), in the list in the Name column to the right of the Folders panel. d. Select Queued Messages (MTA) from the list in the Name column to the right of the Folders panel. e. Run the restore job. f. Exit Data Protector Express.
Configuration The Mailbox Agent is disabled by default. This ensures that backups don’t accidentally trigger multiple Exchange backups via the Exchange Database Agent and the Mailbox Agent. You can enable the Mailbox Agent by checking Enable Agent on its configuration page. You should specify a working directory location for Import/Export operation of mailboxes. The working location defaults to the Product “temp” directory.
“Exchange Trusted Subsystem” must have Read/Write permissions to the working directory. The working location defaults to Product “temp” directory. Supported Exchange Server versions Exchange Server 2010 SP1 is the minimum supported version. Mailbox Permissions An Active Directory User or a Group must be granted “Mailbox Import Export” role. Typically, running as Administrator, the product service already has necessary permissions for the mailboxes.
Supported platforms The Data Protector Express Agent for Microsoft SQL Server supports Microsoft SQL Server 7 and Microsoft SQL Server 2000. Some editions of Data Protector Express do not provide a license to backup Microsoft SQL data. By default, an evaluation version of the Data Protector Express agent is installed automatically when you install Data Protector Express on each Windows server. You can use this evaluation license for 60 days.
5. Select the Configuration command to display the Configuration page. NOTE: HP recommends that you use the default values on the Configuration page. User name Data Protector Express sends this name to Microsoft SQL Server whenever the SQL administrator user name is required. Type the Microsoft SQL administrator name in this field. The default is sa. Password Data Protector Express sends this SQL administrator password to Microsoft SQL Server with the SQL administrator’s user name whenever required.
NOTE: Anytime Data Protector Express returns an error message that is greater than 10000, a Microsoft SQL or Exchange error has occurred. Refer to your Microsoft documentation for more information as this is a Microsoft error code. Microsoft SQL Server Databases and the backup mode The Backup mode on the Options tab of a job that backs up SQL Server database instances is especially critical.
Next, you must restore the transaction logs in the order created and in separate jobs. No log can be skipped when restoring. For example, if you did a full backup on Monday and incremental backups each day Tuesday through Friday, you must run five separate jobs: one restoring the database from Monday’s full backup job and then four additional separate jobs restoring each transaction log in sequential order, beginning Tuesday and continuing with each log sequentially until Friday.
An alternative method is to manually create the entire database itself. Thus, when Data Protector Express attempts to restore the database, since the database already exists, it will use that preexisting database. This allows you to restore a database in a new location, since Data Protector Express does not check to see if it is the original device before restoring the database, because the database already exists. NOTE: An alternative method is to manually create the entire database itself.
being aware of the statements and system procedures, and the equivalent actions in SQL Enterprise Manager, that modify it.
2. Stop the Data Protector Express service by using one of the following methods: a. Using the Windows Command Line i. Open a command prompt. ii. Switch to the following directory: C:\Program Files\HP\Data Protector Express iii. Type the following command at the command prompt: ytwinsvc -x This command stops the Data Protector Express service on the local machine. b. 3. Using the Microsoft Management Console (MMC): i. Right-click the My Computer icon and select Manage. ii.
3. Run the restore job. NOTE: This may take some time, typically 10 to 15 minutes, depending on the size of the master database. Restore only the master database while in single user mode. Do not restore any other databases. If for some reason, your restore operation doesn’t work, rebuild the master database and attach all of your databases that reside in the data directory. To attach databases: • In Enterprise Manager, right-click Databases and select Attach Database.
Start the Data Protector Express and SQL Server services 1. Start the Data Protector Express service by using one of the following methods: a. Using the Windows Command Line i. Open a command prompt. ii. Switch to the following directory: C:\Program Files\HP\Data Protector Express iii. Type the following command at the command prompt: ytwinsvc -s This command starts the Data Protector Express service on the local machine. b. 2. Using the Microsoft Management Console (MMC) i.
• DISK MIRROR • DISK UNMIRROR • DISK REMIRROR • sp_dropremotelogin • sp_addumpdevice • sp_dropdevice • sp_addlogin • sp_droplogin • sp_addserver • sp_dropserver • sp_addremotelogin If a user database is created, expanded or shrunk after the most recent dump (backup) of the master database and if it becomes necessary to reload the master database, then that user database and all data in will be lost and must be restored from backup.
8. If not correctly displayed in the SQL Server Installation Path window, enter the location of the existing SQL Server installation and click Continue. The Rebuild Master Database window appears. 9. If it is not correctly displayed in the Rebuild Master Database window, enter the location and name of the existing MASTER device. Also enter a MASTER device size and click Continue. The setup program will then rebuild the master database. 10.
4. 5. 6. If login IDs or devices have been added to or dropped from the master database since the last backup, those changes must be reapplied. Restart the server and reapply the changes manually or from saved batch files. If databases have been created, expanded or shrunk since the last dump of master, those databases must be dropped and then restored.
window and all replication tasks, which are automatically created by the system if the server is configured as a replication distributor. • During installation of a server, the setup program automatically creates two devices (of 2MB and 1MB) on the same disk drive as the master database and then places the msdb database on the 2MB device (MSDBDATA) and its transaction log on the 1MB device (MSDBLOG). Scheduling information is then stored in this database.
1. WSS Installation directory This directory and its sub directories, %BootVolume%\program files\Common Files\ Microsoft Common Shared\web server extensions\12, contain WSS installation and configuration files including binaries, site templates, style sheets, customization information for site definitions, etc. 2. Microsoft Internet Information Server (IIS) Virtual Servers WSS uses one or more virtual servers to host Web sites. Unlike ASP.
NOTE: This path can be customized. In this case, one should add the appropriate path to the backup selection list. 5. Select the desired databases to restore Using Disaster Recovery with Windows SharePoint Services There are two ways to recover a SharePoint Services installation after a system disaster. 1. If you have a successful full backup of the system with VSS enabled, the disaster recovery process will restore the entire system including the SharePoint Services.
9 Disaster Recovery Recovering from a catastrophic disaster can be a time and labor intensive task. Typically new hardware must be acquired and installed. The environment of the machine, including the operating system and applications, needs to be restored to the new hardware. Only then can backed up data be restored.
1. 2. 3. Add or remove hardware from your computer. Change firmware or update device drivers. Change your disk drive configuration (e.g., modify volumes or partitions). You should create new bootable media in any of the above cases. Restoring to dissimilar hardware When performing disaster recovery, the hardware on the target system must be nearly identical to the source system with the following exceptions: • You may change your video adapter as long as the new video adapter is VGA compatible.
2. 3. Create bootable media. If not created automatically in step 1 (See “The Advantage of Bootable Backup Devices”), you will need to create bootable media for the Backup Server. You should also create bootable media for every machine in your backup domain that may require disaster recovery. See “Create bootable media” in this section. Test the bootable media to make sure you have created it properly. See “Test the media” in this section.
NOTE: If you cannot create the bootable media directly from Data Protector Express, or if you want to save the boot image to an ISO file, you can select Save the Disaster Recovery image to a file instead of burning it now. Then you can burn the file to media using a third party program. 6. 7. As soon as you create the bootable media, test the disaster recovery media on a test computer. See Test the media. After a successful test, store the CD or DVD.
Recovering From a Disaster If you are unable to boot your system using your normal boot procedure, follow the appropriate procedure below: • “Disaster recovery for Windows 2008, Windows Vista, and newer” • “Disaster recovery for Linux” • “Disaster recovery for Windows 2003, Windows XP and earlier” NOTE: For local disaster recovery, you should use only full backup media created with the Overwrite all media option.
5. If you are recovering a client machine, choose the appropriate option indicating how you want to restore your data: a. To restore your data over the network, choose Recover your system from media and devices anywhere in the backup domain. b. To restore you data using only media read locally from an attached or internal device, choose recover your system using devices attached only to this machine.
Disaster recovery for Linux To perform Disaster Recovery for a Linux system: 1. Remove all media from all cartridge disk drives, tape drives and/or library magazine slots. 2. Insert the first bootable media: a. If you are using a single tape or removable disk drive, insert the first bootable media into the drive. b. If you are using a library, see Disaster Recovery with Libraries above. 3. 4. 5. 6. 7. 8.
4. When the Disaster Recovery screen appears, select one of the following options: a. Recover Boot Disk. Select this option to only recover the boot disk. Use it if your boot disk is corrupt or if you replaced the boot disk. b. Recover Entire System. Select this option to recover data to multiple hard disks, including the boot disk. Use this option if you replaced one or more hard disks. 5. 6. 7. Press Enter. Proceed through screens, reading and then pressing F10 to advance to the next screen.
10 Backup Domain Configuration To configure the Domain Server, select Domain Configuration command in the menu bar. This displays the Properties window for the domain. Select the particular property page you want to configure from the tasks list. E-mail Settings You can configure e-mail information for the Data Protector Express management domain. Jobs can be configured to automatically e-mail log to the job owner upon completion.
Client Upgrade Settings When the Backup Domain is updated to a new version, the executables for all supported platforms are stored on the Backup Domain. This allows members of the Backup Domain to be upgraded automatically whenever the Domain Server is upgraded to a new revision of Data Protector Express. For installations with many clients, this feature can be a huge time and labor saver.
11 Advanced Job Options The options in this chapter are common to backup, restore, verify and copy jobs. In most cases these settings can be left at their default values. Job Log options Data Protector Express keeps a log of which files it processes while running a job. In addition to viewing the job log from the Status and Logs view, you can configure the job to e-mail it automatically to a designated e-mail address or save the log to a file for later viewing.
Log will be saved to this file Data Protector Express lets you select a file in which to store the job logs. Click the Browse button to select a file. Data Protector Express always saves a copy of the log in the catalog in addition to the settings you choose here. E-mail log Log Format Choose a format from the drop down list. Log will be sent to... Data Protector Express lets you e-mail logs to one or more recipients. Enter a list of recipients separated by semicolons.
Do not stop job if the following error code range is returned When checked, a range of error codes must be specified which are treated as warnings. If the return code is zero or is within the specified range, the job continues. However, if the return code is non-zero and outside of the specified range, the job to be stopped. Post Execution Commands The post execution job property controls what shell commands should be executed after the job completes with no error or with error.
The Barcode Filter page allows you to define barcode filters for a job. The filter rules may be set for the whole domain and will be applied automatically to all jobs. Or, they may be set and applied at job level, using this page. Any filter rules applied at job level overwrite the default domain settings. All options will be grayed out initially. Deselecting Inherit settings from domain will enable the editing buttons and allow you to create job-specific filters.
12 Support and other resources Contacting HP For worldwide technical support information, see the HP support website: http://www.hp.
Table 5 Document conventions (continued) Convention Element Monospace text • File and directory names • System output • Code • Commands, their arguments, and argument values Monospace, italic text • Code variables • Command variables Monospace, bold text CAUTION: IMPORTANT: NOTE: TIP: Emphasized monospace text Indicates that failure to follow directions could result in damage to equipment or data. Provides clarifying information or specific instructions. Provides additional information.
Index A Advanced options backup jobs, 21 restore jobs, 25 Alerts, viewing with the Quick Access application, 13 Auto eject, 21, 25, 26 Auto format mode, 20 Auto retention, 21, 25, 26 Auto verify mode backup jobs, 18 document conventions, 79 related information, 79 documentation HP website, 79 providing feedback on, 80 E Eject media, 31 Erase quick, 30 Erase secure, 30 B F Backup job options span mode, 18 split file, 19 Backup jobs advanced options, 21 media rotation, 35 selecting a schedule, 35 working
Media backup job settings, 20 deleting, 35 formatting, 30 identifying, 29 importing, 30 number required, rotation jobs, 35 Media commands eject media, 31 erase media, 30 format media, 30 identify media, 29 import media, 30 restore catalog, 31 retension commands, 30 Media rotation, 35 Media rotation types, 38 Microsoft Exchange Server and backup modes, 44 configuring, 43 disaster recovery, 46 notes for working with, 44 restoring storage groups, 45 supported platforms, 43 Microsoft SQL Server and backup modes
V Verify jobs options, 26 Versions latest version, 23 Versions window, 23 Viewing Alerts with the Quick Access application, 13 Viewing Data Protector Express, 12 Viewing logs with the Quick Access application, 13 VSS enabling snapshot, 22, 26 W websites, 79 product manuals, 79 Write mode backup job options, 19 83