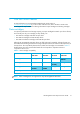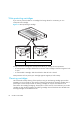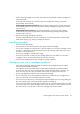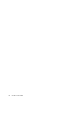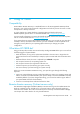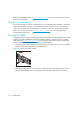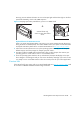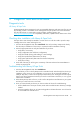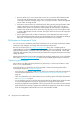HP StorageWorks DAT Tape Drives User Guide - USB (April 2005)
HP StorageWorks DAT Tape Drives User Guide 39
9 Diagnostic Tools and Performance
Diagnostic tools
HP Library & Tape Tools
HP StorageWorks Library & Tape Tools is the recommended diagnostic and support tool for your HP
tape storage product. It is available on the CD shipped with your product or as a free download
from the HP web site. It is supported on nearly all major operating systems. See
www.hp.com/support/tapetools
for compatibility information, updates and the latest version of the
tool.
Checking drive installation with Library & Tape Tools
The tape drivers must already be installed to run this check. You will also need to provide a tape
cartridge that can be written to during the test.
1. From the HP StorageWorks CD, select install check. This will run Library & Tape Tools directly
from the CD (no installation on the server) in a special mode for installation checking.
2. Select the appropriate tests to verify the installation of your drive.
• Verify device connectivity
• Verify configuration (bus and driver configuration)
• Verify drive health (writing and reading to a test cartridge)
• Verify drive performance (data rates to the drive)
• Verify system performance (data rates from the disk subsystem)
•Verify drive cooling
3. At the end of the test you will be given a summary of the test results and recommendations to
resolve any issues found.
Troubleshooting with Library & Tape Tools
1. From the HP StorageWorks CD, select troubleshoot.
This will allow you to run Library & Tape Tools in standard mode, either directly from the CD (no
installation on the server) or as an installation on your server. HP recommends installation of
Library & Tape Tools, so that it can be quickly accessed at any time. HP Support will also request
that you use Library & Tape Tools should you need to contact them in the future, so it is a good
idea to have it installed.
2. When Library & Tape Tools is first run, it will scan for HP tape drives and libraries on your system
and ask you to select the one to work with.
3. Once you have selected your device you have a number of choices for troubleshooting.
• Device identification: shows part number, serial number and information about any cartridge
loaded
• Firmware upgrade: allows you to locate and upgrade to the latest firmware. You will need to
be connected to the internet for this.