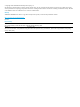HP StoreOnce 6500 (88TB) Capacity Expansion Kit Installation Instructions Abstract This document explains how to install the HP StoreOnce 6500 (88TB) Capacity Expansion Kit, apply the new license, and add the new storage to the existing system. It is intended for system administrators familiar with HP StoreOnce 6500 Backup systems.
© Copyright 2013 Hewlett-Packard Development Company, L.P. The information contained herein is subject to change without notice. The only warranties for HP products and services are set forth in the express warranty statements accompanying such products and services. Nothing herein should be construed as constituting an additional warranty. HP shall not be liable for technical or editorial errors or omissions contained herein.
Contents 1 Capacity Expansion Overview.....................................................................4 Introduction..............................................................................................................................4 Planning for the Capacity Expansion...........................................................................................4 Expansion process and time considerations.............................................................................4 Rack warnings..
1 Capacity Expansion Overview Introduction Each HP StoreOnce 6500 Backup system couplet consists of two nodes (head server units) that contain operating system disks only, and two disk enclosures, each with an initial 44 TB of pre-configured storage. Each disk enclosure is scalable from 15 to 140 disks.
Rack warnings For detailed safety information, refer to the rack documentation and the Safety Guide provided with the product. WARNING! To reduce the risk of personal injury or damage to the equipment, be sure that: • The leveling jacks are extended to the floor. • The full weight of the rack rests on the leveling jacks. • The stabilizing feet are attached to the rack if it is a single-rack installation. • The racks are coupled together in multiple-rack installations.
3. Disk enclosure 2 7. Drawer 1 (left-hand side of enclosure) 4. Disk enclosure 1 NOTE: Sufficient space, at least 12 inches (30 cm), is required to the right-hand side of the rack to ensure that there is enough clearance to maneuver the disks in and out of drawer 2.
2 Installing the HP StoreOnce 6500 (88TB) Capacity Expansion Each couplet in the HP StoreOnce 6500 Backup system is connected to a minimum of two disk enclosures. The initial installation populates each disk enclosure with 15 disks, as shown below. Table 1 Disk bays populated at installation Enclosure 1 Drawer 1 Initial storage configuration Drawer 2 Two spare hot disks in Two spare hot disks in bays 34 and 35 and bays 34 and 35. eleven disks in slots 23-33.
Table 2 Populating disk bays Enclosure 1 Enclosure 2 Drawer 1 Drawer 2 Drawer 1 Drawer 2 + Expansion kit 1 Do not change Add eleven disks to slots 23-33 Do not change Add eleven disks to slots 23-33 + Expansion kit 2 Add eleven disks to slots 12-22 Do not change Add eleven disks to slots 12-22 Do not change + Expansion kit 3 Do not change Add eleven disks to slots 12-22 Do not change Add eleven disks to slots 12-22 + Expansion kit 4 Add eleven disks to slots 1-11 Do not change Add el
To install the drives Remember that you must install disks in both disk enclosures. 1. Use the StoreOnce User Interface to check what drives are already installed. There is a Storage Cluster entry in the Hardware tree for each couplet. Expand this entry to see the Disk Enclosures (2 per couplet). Remember to check the contents of both disk enclosures.
3. 4. Having determined what disks are already installed, use the label on the disk enclosure to determine which drawer in the first disk enclosure should be populated with the first set of additional 11 disks. See (page 7). In our example, we have established that this is Expansion #1, so the additional disks will go into drawer 2. Open the hard drive drawer for drawer 2. Pull the handle up (1) and out (2) to extend the drawer (3).
5. Pinch the levers (1) and remove the hard drive blank (2). Figure 5 Removing the disk blank 6. Press the button (1) to release the carrier handle (2). Insert the hard drive (3) and close the carrier handle (4).
7. Repeat steps 4 to 6 until all eleven disks are installed. Close the hard drive drawer. You will hear it click into place when it is securely closed. The fans will return to normal speed when both drawers are properly closed. WARNING! Pinch hazard—Keep hands out of front and rear of chassis when closing hard drive drawers. CAUTION: To prevent improper cooling and thermal damage, do not operate the disk enclosure for an extended period of time with the drawer open.
3 Applying the License and Completing the RAID Expansion Obtaining the license The Capacity Expansion Kit includes a license entitlement certificate. This is a paper document that contains all the information you need to obtain your unique LTU (License to Use) key. If you have Internet access, you can obtain the key from the HP Webware site by connecting to the web address specified on the certificate and following the instructions on the web.
3. If you save the LTU as a file, sftp it into the HP Backup system's repository directory. • Using Linux sftp Admin@ cd repository put .dat exit • Using a Windows sftp client Ensure the File Protocol is set to SFTP, not SCP. Login as Admin. Copy .dat to repository. Applying the license IMPORTANT: When connecting multiple capacity expansion kits to an HP StoreOnce Backup system, you must add all licenses before expanding the capacity of the HP StoreOnce Backup system.
Hardware — Storage Clusters — Couplet 1 Storage Cluster 1 — Pool (C1_P1) andHardware — Storage Clusters — Couplet 1 Storage Cluster 2 — Pool (C4_P1). NOTE: When you expand capacity, additional pools are created for each set of disks. There is a separate Storage Cluster for each disk enclosure.
This command takes several minutes to complete execution. storage discovery successfully completed # # # hardware show storage status Storage Set Status —----—----–—------–– Service Sets 1, 2 Formatted 69,753.98GB, Discovered 20,932.81GB to be added # 3. After the LUNs have been created, parity initialization starts. This can take up to 10 hours to complete, see Planning for the Capacity Expansion (page 4). Log on to the StoreOnce User Interface to check the status of this process.
4. Wait for the LUN creation process to complete, then run the following StoreOnce CLI command in order to format the storage LUN with file system segments: hardware add storage IMPORTANT: If you run the hardware add storage command before the LUN creation process completes, the amount of time required to complete parity initialization cannot be predicted because it depends upon the workload of the system. It may take several days to complete and performance will be impaired. 5. 6.
—----—----–—------–– Service Sets 1, 2 Formatted 69,753.98GB, Adding 74,269.15GB... # # system show status Storage Set Status —----—----–—------–– Service Sets 1, 2 Formatted 69,753.98GB, Adding 74,269.15GB... Service Sets -----------Set 1 Set 2 Status Notes ------ ----Running Running # 7. Once the storage is available, performance will return to normal as long as parity initialization was allowed to complete before the hardware add storage command was run.
4 Support and other resources Contacting HP For worldwide technical support information, see the HP support website: http://www.hp.
Typographic conventions Table 3 Document conventions Convention Element Blue text: Table 3 (page 20) Cross-reference links Blue, bold, underlined text email addresses Blue, underlined text: http://www.hp.
5 Documentation feedback HP is committed to providing documentation that meets your needs. To help us improve the documentation, send any errors, suggestions, or comments to Documentation Feedback (docsfeedback@hp.com). Include the document title and part number, version number, or the URL when submitting your feedback.