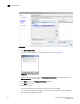Brocade Fabric Manager Administrator's Guide v6.1.0 (53-10000610-02, June 2008)
310 Fabric Manager Administrator’s Guide
53-10000610-02
Third-party management applications
23
Adding an application to multiple fabrics or nodes
1. In the View panel, select the fabrics or switches with which you want the application
associated.
2. Right-click and choose Management Applications > Configure from the context menu that
appears.
3. Follow the steps in “Adding applications” on page 308 to add the application and its
arguments.
4. Click Apply to All Fabrics (or Apply to All Switches).
Previously configured applications for the selected fabrics and switches are deleted and
replaced with the new application.
Editing third-party management applications
1. In the View panel, right-click the fabric or switch containing the application you want to edit and
choose Management Application > Configure from the context menu.
The Configure Application dialog box appears.
2. Check the Select check box next to the application you want to change and click Edit.
3. Make your edits; then click OK.
4. Click Apply to close the Configure Application dialog box.
Launching third-party management applications
To launch a third-party management application, right-click the fabric or switch containing the
application you want to launch and choose Management Applications > Launch > application from
the context menu that appears.
This section describes two examples of launching third-party applications from Fabric Manager:
• “Launching gping (Graphical Ping) from the Fabric Manager client system” on page 310
• “Launching Web Tools Switch Explorer” on page 311
Launching gping (Graphical Ping) from the Fabric Manager client system
For this example, assume gping is an application located on your local hard disk.
1. In the View panel, right-click the switch from which you want to run gping and choose
Management Application > Configure.
The Configure Applications for Switch dialog box displays (Figure 203 on page 308).
2. Click Add.
The Add application dialog box appears (Figure 204 on page 309).
3. In the Application Name field, type gping.
4. Click Executable.
5. Click Browse to locate the gping program and click Open.