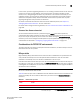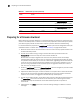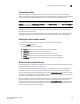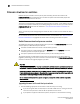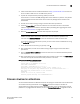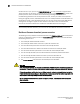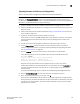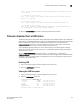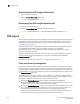Brocade Fabric OS Administrator's Guide - Supporting Fabric OS v7.0.1 (53-1002446-01, March 2012)
Fabric OS Administrator’s Guide 199
53-1002446-01
Firmware download on a Backbone
9
Upgrading firmware on Backbones (including blades)
There is only one chassis management IP address for the Brocade Backbones.
NOTE
By default, the firmwareDownload command automatically upgrades both the active and the
standby CP and all co-CPs on the CP blades in the Brocade Backbones. It automatically upgrades all
AP blades in the Brocade Backbones using auto-leveling.
1. Verify that the Ethernet interfaces located on CP0 and CP1 are plugged into your network.
2. Verify that the FTP, SFTP, or SSH server is running on the host server and that you have a user
ID on that server.
3. Obtain the firmware file from the Brocade website at http://www.brocade.com and store the
file on the FTP or SSH server.
4. Unpack the compressed files preserving directory structures.
The firmware is in the form of RPM packages with names defined in a .plist file. The .plist file
contains specific firmware information and the names of packages of the firmware to be
downloaded.
5. Connect to the chassis IP management interface or active CP and log in as admin.
6. Use the firmwareShow command to check the current firmware version on connected
switches. Upgrade the firmware, if necessary, before proceeding with upgrading this switch.
See “Connected switches” on page 195.
7. Enter th e haShow command to confirm that the two CP blades are synchronized.
In the following example, the active CP blade is CP0 and the standby CP blade is CP1:
ecp:admin> hashow
Local CP (Slot 5, CP0): Active, Warm Recovered
Remote CP (Slot 6, CP1): Standby, Healthy
HA enabled, Heartbeat Up, HA State synchronized
CP blades must be synchronized and running Fabric OS v6.0.0 or later to provide a
nondisruptive download. If the two CP blades are not synchronized, enter the haSyncStart
command to synchronize them. If the CPs still are not synchronized, contact your switch
service provider.
For further troubleshooting, refer to the Fabric OS Troubleshooting and Diagnostics Guide.
8. Enter the firmwareDownload command and respond to the interactive prompts.
9. At the “Do you want to continue [y/n]” prompt, enter y.
The firmware is downloaded to one CP blade at a time, beginning with the standby CP blade.
During the process, the active CP blade fails over. After the firmware is downloaded, a firmware
commit starts on both CP blades. The entire firmware download and commit process takes
approximately 17 minutes.