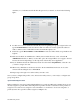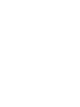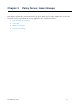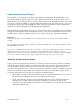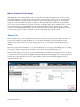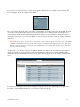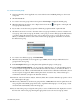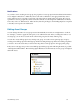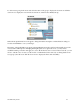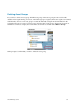HP 3PAR Policy Server Administrator's Guide (QR483-96003, December 2012)
HP 3PAR Policy Server 3-5
To create a new asset group:
1. Sign in to the Policy Server application as a user with View and Add/Edit privileges to the Assets
component.
2. Click the Assets tab.
3. To create a new asset group, in the Actions panel, click Groups to display the Global group.
4. When the Global group appears, it is collapsed and a down arrow icon appears on the right. All
asset groups have these icons.
5. If you want to create the asset group under a different group than Global, expand Global.
6. Click the down arrow icon next to the name of the asset group in which you want to create the new
asset group. Choose the asset group in which you are going to create a child group carefully because
you cannot change the parent asset group or move entire asset groups; you can only move assets.
When you click the down arrow, the context menu for the group appears, which here is shown for
the Global asset group:
7. To create a new child asset group, click Add Child.
8. When the Group Information screen appears, type a Name (must be unique within the level of
groups) for this asset group.
9. In the Description field, type a short phrase that explains the purpose of the group.
10. Under Notification Information, you can set up the e-mail message to be sent when Policy Server
receives requests for approval. You can enter the user names (To Users), role names (To Roles), or
e-mail addresses (To Others) of the individuals who should receive notifications when Policy Server
receives requests for approval. When entering more than one name in any of these fields, type a
comma after each name (except for the last name entered).
11. If desired, enter text for From, Subject, and Body fields. For assistance with these properties, refer to
the online help for this page.
12. When ready, click Save to add the asset group. The list of GROUPS in the Actions panel shows the
new group below the Global group. If necessary, expand the Global group to see the group you just
created and the automatically-created model groups.
13. If you created the group to assign the same policy to assets of different models, display the assets in
the List view of the Assets page and drag the appropriate assets to the new asset group folder.