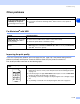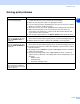- Hewlett-Packard Laser Printer User's Guide
Troubleshooting
6 - 11
6
Gray background
■ Make sure that you use paper that meets the recommended specifications. See
What kind of paper can I use? on page 1-4
■ Check the printer’s environment - high temperatures and high humidity can
increase the amount of background shading. See Positioning the printer on page
1-3.
■ Use a new toner cartridge. See Replacing the toner cartridge on page 5-3
■ Use a new drum unit. See Replacing the drum unit on page 5-8.
Ghost
■ Make sure you use paper that meets our specifications. Rough-surfaced paper
or thick print media may cause this problem. See What kind of paper can I use?
on page 1-4.
■ Make sure that you choose the appropriate media type in the printer driver. See
What kind of paper can I use? on page 1-4.
■ Try using a new drum unit. See Replacing the drum unit on page 5-8.
Toner specks
■ Make sure that you use paper that meets our specifications. Rough-surfaced
paper may cause the problem. See What kind of paper can I use? on page 1-4.
■ The drum unit may be damaged. Put in a new drum unit. See Replacing the drum
unit on page 5-8.
Hollow print
■ Make sure that you use paper that meets our specifications. See What kind of
paper can I use? on page 1-4
■ Choose Thick paper mode in the printer driver, or use thinner paper than you
are currently using.
■ Check the printer’s environment because conditions such as high humidity can
cause hollow print. See Positioning the printer on page 1-3.
All black
■ Clean the primary corona wire inside the drum unit by sliding the blue tab. Make
sure you return the blue tab to the home position (▲). See Cleaning the corona
wire on page 5-14.
■ The drum unit may be damaged. Put in a new drum unit. See Replacing the drum
unit on page 5-8.
Examples of poor print
quality
Recommendation
ABCDEFGH
abcdefghijk
ABCD
abcde
01234
ABCDEFGH
abcdefghijk
ABCD
abcde
01234