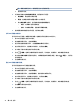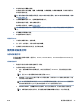User guide
4. 单击该按钮打开属性对话框。
此按钮的名称可能为属性、选项、打印机设置、打印机属性、打印机或首选项,具体视所使用的
软件应用程序而定。
注:要为所有打印作业设置打印设置,请在 HP 软件中进行更改。 有关 HP 软件的详细信息,请参
阅打印机管理工具。
5. 在打印快捷方式选项卡上,选择双面打印快捷方式。
要更改其他打印设置,请单击其他选项卡。
有关更多打印提示,请参阅打印成功提示。
注:如果要更改纸张尺寸,请确保将正确的纸张放入进纸盒,并在打印机控制面板中设置纸张尺
寸。
6. 单击确定关闭属性对话框。
7. 单击打印或 OK 开始打印。
双面打印 (OS X)
1. 从软件的文件菜单中,选择打印。
2. 在“打印”对话框中,从弹出式菜单选择布局。
3. 选择要用于双面纸的装订类型,然后单击打印。
使用移动设备打印
从移动设备打印
您可以直接从您的移动设备(包括 iOS、Android、Windows Mobile、Chromebook 和 Amazon Kindle)打
印文档和照片。
从移动设备打印
1. 确定打印机与您的移动设备连接到同一网络。
2. 在您的移动设备上启用打印功能:
● iOS: 使用共享菜单中的打印选项。 由于已经预安装了 iOS AirPrint,因此无需进行任何设
置。
注:
运行 iOS 4.2 版或更高版本的设备已预装 AirPrint。
● Android: 从 Google Play 商店下载 HP 打印服务插件(大多数 Android 设备支持该插件)并在
您的设备上启用该插件。
注:
HP 打印服务插件支持运行 Android 4.4 版或更高版本的设备。 运行 Android 4.3 版或更早
版本的设备可使用 Google Play 商店中提供的 HP ePrint 应用程序进行打印。
● Windows Mobile: 在设备菜单中点击打印。 由于已经预装软件,因此无需进行任何设置。
注:
如果没有列出您的打印机,则可能需要使用添加打印机向导执行一次打印机设置。
ZHCN
使用移动设备打印
35