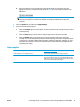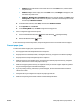User's Manual
●
Windows 8.1: Click the down arrow in lower left corner of the Start screen, and then select
the printer name.
●
Windows 8: Right-click an empty area on the Start screen, click All Apps on the app bar, and
then select the printer name.
●
Windows 7, Windows Vista, and Windows XP: From the computer desktop, click Start, select
All Programs, click HP, click the folder for the printer, select the icon with the printer's name,
and then open HP Printer Assistant.
b. In the HP Printer Assistant, select Print, and then select HP Device Toolbox.
c. On the Systems tab, click Service.
d. In the Cleaning Mode area, click Start to begin the cleaning process.
5. Print a configuration page to test the printer.
a.
Press and hold the Resume/Cancel
button until the Ready light begins blinking.
b.
Release the Resume/Cancel
button.
If none of these steps resolves the problem, the printer might need service. Contact HP customer support.
Prevent paper jams
To reduce the number of paper jams, try these solutions.
1. Use only paper that meets HP specifications for this printer.
2. Use paper that is not wrinkled, folded, or damaged. If necessary, use paper from a different package.
3. Use paper that has not previously been printed or copied on.
4. Make sure the tray is not overfilled. If it is, remove the entire stack of paper from the tray, straighten
the stack, and then return some of the paper to the tray.
5. Make sure the paper guides in the tray are adjusted correctly for the size of paper. Adjust the guides so
they are touching the paper stack without bending it.
6. If you are printing on heavy, embossed, or perforated paper, use the manual feed feature and feed
sheets one at a time.
7. Verify that the tray is configured correctly for the paper type and size.
8. Make sure the printing environment is within recommended specifications.
ENWW Solve paper feed or jam problems 77