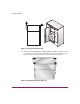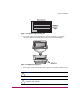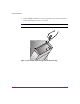HP StorageWorks Interface Manager and Command View TL Installation Guide (March 2005)
Table Of Contents
- Title
- Contents
- About this Guide
- 1: Introduction
- 2: Hardware Installation
- Preparing the Installation
- Installing the Expansion Cage in the ESL Series Library
- Installing the Fibre Channel Interface Controllers into the Expansion Cage
- Installing the Interface Manager Card into the Expansion Cage
- Connecting the Cables
- Connecting the Interface Manager Card to the Fibre Channel Interface Controllers
- Connecting the SCSI Bus Cables
- Connecting the Fibre Channel Cables
- Connecting the Interface Manager Card to the LAN
- Connecting the PC or Laptop
- Completing the Hardware Installation
- 3: Configuration and Software Installation
- 4: Troubleshooting
- A: Serial and Ethernet Pin Assignments
- B: Regulatory Compliance Notice
- Federal Communications Commissions Notice
- Harmonics Conformance (Japan)
- German Noise Declaration
- C: Electrostatic Discharge
- D: Specifications
- Index

Hardware Installation
26 Interface Manager and Command View TL Installation Guide
9. Plug the fan assembly power cable into connector J14 on the robotics
backplane.
Figure 10: Plugging the fan power cable into the backplane
Installing the Expansion Cage
Caution: If you have not installed the cooling fan for the expansion cage, refer
to the previous section, Installing the Cooling Fan, to install the fan. To prevent
thermal damage to the equipment, do not install the card cage without first
installing the cooling fan.
To install the expansion cage:
1. Loosen the two captive screws at the top of the electronics bay frame and
carefully tilt the electronics bay outward.
2. Inspect the connector pins on the outside bottom of the expansion cage as
shown in Figure 11. Make sure that no pins are bent or touching.
Caution: If a connector pin is bent or damaged, replace the expansion cage.
Do not attempt to fix the pin. A defective pin can damage the library.