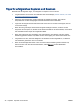Operation Manual
11. Tippen Sie auf An E-Mail scannen.
12. Tippen Sie nach Abschluss des Scanvorgangs auf OK. Tippen Sie dann auf Ja, um eine weitere
E-Mail zu senden, oder auf Nein, um die Anwendung zu schließen.
Verwenden von „An E-Mail scannen“
So verwenden Sie „An E-Mail scannen“
1. Legen Sie das Original mit der bedruckten Seite nach unten so auf das Scannerglas, dass es
vorne rechts anliegt.
2. Tippen Sie auf Scannen und danach auf E-Mail.
3. Wählen Sie auf dem Bedienfelddisplay das zu verwendende Konto aus und tippen Sie dann auf
Weiter.
HINWEIS: Wählen Sie Mein Konto ist nicht aufgelistet aus, wenn Sie kein Konto besitzen. Sie
werden aufgefordert, Ihre E-Mail-Adresse einzugeben, und erhalten eine PIN.
4. Geben Sie die PIN ein, wenn Sie dazu aufgefordert werden.
5. Wählen Sie den Scantyp aus, indem Sie auf Foto oder Dokument tippen.
6. Wählen Sie für Fotos die Scaneinstellungen aus und tippen Sie auf Weiter.
Fahren Sie bei Dokumenten mit dem nächsten Schritt fort.
7. Tippen Sie zum Hinzufügen oder Entfernen von Empfängern auf Empfänger ändern und
abschließend auf Fertig.
8. Überprüfen Sie die E-Mail-Daten und tippen Sie auf Weiter.
9. Tippen Sie auf An E-Mail scannen.
10. Tippen Sie nach Abschluss des Scanvorgangs auf OK. Tippen Sie dann auf Ja, um eine weitere
E-Mail zu senden, oder auf Nein, um die Anwendung zu schließen.
Ändern der Konteneinstellungen
So ändern Sie die Konteneinstellungen
1. Tippen Sie auf Scannen und danach auf E-Mail.
2. Wählen Sie auf dem Bedienfelddisplay das zu ändernde Konto aus und tippen Sie dann auf
Ändern.
3. Wählen Sie die zu ändernde Einstellung aus und befolgen Sie die angezeigten Anweisungen.
●
Automatische Anmeldung
●
E-Mail speichern
●
Aus Liste entfernen
●
PIN ändern
●
Konto löschen
46 Kapitel 5 Kopieren und scannen DEWW