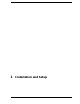Getting Started Guide Agilent Technologies ESA Spectrum Analyzers This manual provides documentation for the following instruments: ESA-E Series E4401B (9 kHz - 1.5 GHz) E4402B (9 kHz - 3.0 GHz) E4404B (9 kHz - 6.7 GHz) E4405B (9 kHz - 13.2 GHz) E4407B (9 kHz - 26.5 GHz) and ESA-L Series E4411B (9 kHz - 1.5 GHz) E4403B (9 kHz - 3.0 GHz) E4408B (9 kHz - 26.5 GHz) Manufacturing Part Number: E4401-90464 Supersedes: E4401-90437 Printed in USA November 2003 © Copyright 2001-2003 Agilent Technologies, Inc.
Notice The information contained in this document is subject to change without notice. Agilent Technologies makes no warranty of any kind with regard to this material, including but not limited to, the implied warranties of merchantability and fitness for a particular purpose. Agilent Technologies shall not be liable for errors contained herein or for incidental or consequential damages in connection with the furnishing, performance, or use of this material.
Contents 1. Installation and Setup Initial Inspection . . . . . . . . . . . . . . . . . . . . . . . . . . . . . . . . . . . . . . . . . . . . . . . . . . . . . . . . 7 Power Requirements . . . . . . . . . . . . . . . . . . . . . . . . . . . . . . . . . . . . . . . . . . . . . . . . . . . . 10 Checking the Fuse . . . . . . . . . . . . . . . . . . . . . . . . . . . . . . . . . . . . . . . . . . . . . . . . . . . . 11 AC Power Cord . . . . . . . . . . . . . . . . . . . . . . . . . . . . . . . . . . . . . . .
Contents 5. Options and Accessories Ordering Options and Accessories . . . . . . . . . . . . . . . . . . . . . . . . . . . . . . . . . . . . . . . . . . 68 Options . . . . . . . . . . . . . . . . . . . . . . . . . . . . . . . . . . . . . . . . . . . . . . . . . . . . . . . . . . . . . . . 69 Option Descriptions . . . . . . . . . . . . . . . . . . . . . . . . . . . . . . . . . . . . . . . . . . . . . . . . . . . 71 Accessories . . . . . . . . . . . . . . . . . . . . . . . . . . . . . . . . . . . . . . . . .
1 Installation and Setup 5
Installation and Setup This chapter provides the following information that you may need when you first receive your spectrum analyzer: • “Initial Inspection” on page 7 • “Power Requirements” on page 10 • “Turning on the Analyzer for the First Time” on page 15 • “Printer Setup and Operation” on page 19 • “Protecting Against Electrostatic Discharge” on page 22 • “Running Internal Alignments” on page 18 • “Legal Information” on page 23 6 Chapter 1
Installation and Setup Initial Inspection Initial Inspection Inspect the shipping container and the cushioning material for signs of stress. Retain the shipping materials for future use, as you may wish to ship the analyzer to another location or to Agilent Technologies for service. Verify that the contents of the shipping container are complete. The following table lists the items shipped with the analyzer. Item Description Accessories Adapter, Type-N (m) to BNC (f) Not shipped with Option 1DP.
Installation and Setup Initial Inspection Item Documentation CD-ROM NOTE Description Includes the documents in the standard set (listed above). You can view and print the information as needed. See the CD-ROM jacket for installation information. If you purchased one or more optional measurement personalities, the related guides for the options you ordered are included. Service documentation is not included in the standard documentation set. See “Options” on page 69 for information on ordering.
Installation and Setup Initial Inspection If There Is a Problem If the shipping materials are damaged or the contents of the container are incomplete: • Contact the nearest Agilent Technologies office to arrange for repair or replacement (Table 6-2. on page 93). You will not need to wait for a claim settlement. • Keep the shipping materials for the carrier’s inspection.
Installation and Setup Power Requirements Power Requirements The only physical installation of your Agilent spectrum analyzer is a connection to a power source. Line voltage does not need to be selected. WARNING Failure to ground the analyzer properly can result in personal injury. Before turning on the analyzer, you must connect its protective earth terminals to the protective conductor of the main power cable.
Installation and Setup Power Requirements Table 1-1. AC Power Requirements Description Specifications Voltage 90 to 132 Vrms (47 to 440 Hz) Voltage 195 to 250 Vrms (47 to 66 Hz) Power Consumption, On < 300 W Power Consumption, Standby <5W Table 1-2. DC Power Requirements Description Specifications Voltage 12 to 20 Vdc Power Consumption < 200 W Power Consumption, Standby <5W Checking the Fuse Where IEC regulations apply, use a 5 by 20 mm, rated F5A, 250 V IEC approved fuse.
Installation and Setup Power Requirements NOTE The front panel switch is a standby switch only; it is not a LINE switch (power disconnecting device). WARNING Install the product so that the detachable power cord is readily identifiable and easily reached by the operator. The detachable power cord is the product disconnecting device. It disconnects the mains circuits from the mains supply before other parts of the product. The front panel switch is only a standby switch and is not a LINE switch.
Installation and Setup Power Requirements Table 1-3.
Installation and Setup Power Requirements Battery Information The analyzer uses a lithium battery to enable the internal memory to retain data. The date when the battery was installed is on a label on the rear panel of the analyzer. See Figure 1-1. The minimum life expectancy of the battery is 7 years at 25 °C, or 1 year at 55 °C.
Installation and Setup Turning on the Analyzer for the First Time Turning on the Analyzer for the First Time ❏ Plug in the power cord. WARNING If this product is to be energized via an external auto transformer for voltage reduction, make sure that its common terminal is connected to a neutral (earthed pole) of the power supply. CAUTION The analyzer is shipped with a a transportation disk inserted in the disk drive to prevent damage to the disk drive during transportation.
Installation and Setup Firmware Revision readily available. You can also obtain the firmware revision and serial number by pressing System, More, Show System. ❏ Allow the analyzer to warm-up for 5 minutes before making a calibrated measurement. To meet its specifications, the analyzer must meet operating temperature conditions. If the analyzer is an Agilent Technologies E4402B, E4403B, E4404B, E4405B, E4407B, or E4408B, connect a BNC cable from the AMPTD REF OUT to INPUT 50 Ω using an adapter.
Installation and Setup Firmware Revision TIP Chapter 1 You can get automatic electronic notification of new firmware releases and other product updates/information by subscribing to the Agilent Technologies Test & Measurement E-Mail Notification Service for the PSA and ESA Series at http://www.agilent.
Installation and Setup Running Internal Alignments Running Internal Alignments Each time the analyzer is powered on, the internal alignment routine runs automatically. The analyzer was shipped from the factory with the Alignments mode set to Auto, Align All. NOTE When the Alignment routine runs, you will hear the attenuator settings changing, which generates noise. This is not an indication of trouble.
Installation and Setup Printer Setup and Operation Printer Setup and Operation A printer can be connected to your analyzer if it is equipped with an external I/O interface. Supported printers accept Hewlett-Packard Printer Control Language Level 3 (PCL3) or 5 (PCL5). Refer to the documentation or specifications supplied with your printer, or contact the manufacturer to identify your printer’s language. Equipment • IEEE 1284 compliant printer cable. • Supported and tested printers are listed below.
Installation and Setup Printer Setup and Operation Interconnection and Setup 1. Turn off the printer and the analyzer. 2. Connect the printer to the analyzer parallel I/O interface connector using an IEEE 1284 compliant parallel printer cable. 3. If appropriate, configure your printer using configuration menus or switches. Refer to your printer’s documentation for more specific information on configuring your printer. 4. Turn on the analyzer and printer. 5.
Installation and Setup Printer Setup and Operation Unsupported printer, Printer Type set to None This indicates that the analyzer has successfully identified the connected printer, but the printer is not supported by the analyzer. As long as None is selected in the Printer Type menu, the analyzer will respond to any print command by displaying the message Printer Type is None in the display status line. 7.
Installation and Setup Protecting Against Electrostatic Discharge Protecting Against Electrostatic Discharge Electrostatic discharge (ESD) can damage or destroy electronic components (the possibility of unseen damage caused by ESD is present whenever components are transported, stored, or used).
Installation and Setup Legal Information Legal Information WARNING This is a Safety Class 1 Product (provided with a protective earthing ground incorporated in the power cord). The mains plug shall be inserted only in a socket outlet provided with a protective earth contact. Any interruption of the protective conductor inside or outside of the product is likely to make the product dangerous. Intentional interruption is prohibited.
Installation and Setup Legal Information 24 Chapter 1
2 Front and Rear Panel Features This chapter gives you an overview of the front and rear panels of your analyzer. For details on analyzer keys and remote programming, refer to the User’s and Programmer’s Guide. For connector specifications (including input/output levels), see the Specifications guide.
Front and Rear Panel Features Front Panel Overview 2.1 Front Panel Overview This section provides information on the analyzer’s front panel, including: • Front Panel Connectors and Keys, see below • “Display Annotations” on page 30 2.1.1 Front-Panel Connectors and Keys 1 Viewing Angle keys adjust the display so that it can be optimally viewed from different angles. 2 Esc. The Esc (escape) key cancels any entry in progress.
Front and Rear Panel Features Front Panel Overview parameters needed for making measurements. 6 MEASURE accesses a menu of keys that automate some common analyzer measurements. Once a measurement is running, Meas Setup accesses additional menu keys for defining your measurement. Meas Control and Restart access additional measurement control functions. 7 SYSTEM functions affect the state of the entire analyzer. Various setup and alignment routines are accessed with the System key.
Front and Rear Panel Features Front Panel Overview frequency span are GHz, MHz, kHz, and Hz, whereas the units for reference level are +dBm, −dBm, mV, µV, and µA. NOTE If an entry from the numeric keypad does not coincide with an allowed function value (for example, that of a 12 MHz bandwidth), the analyzer defaults to the nearest allowable value. The Step Keys (⇓ ⇑) increase or decrease the active function value. The step size depends upon the current analyzer measurement.
Front and Rear Panel Features Front Panel Overview between the split-screen and full-sized display of the active window. Help. Press the Help key and then any front panel or menu key to get a short 21 description of the key function and the associated SCPI command. The next key you press will remove the help window from the display. RF OUT 50Ω for Option 1DN or RF OUT 75Ω (for Option 1DQ) is the source 22 output for the built-in tracking generator. Option 1DN or 1DQ only.
Front and Rear Panel Features Front Panel Overview 2.1.2 Display Annotations Table 2-1 Screen Annotation Item Description Associated Function Key 1a Detector mode Detector 2 Reference level Ref Level 3 Active function block Refer to the description of the activated function.
Front and Rear Panel Features Front Panel Overview Table 2-1 Screen Annotation (Continued) Item Description Associated Function Key 9 GPIB annunciators See programming documentation. R - remote operation L - GPIB listen T - GPIB talk S - GPIB SRQ 10c Data invalid indicator Sweep (Single) or View/Trace 11 Status Informational messages See your Instrument Messages and Functional Tests manual for more information. 12 Key menu title Dependent on key selection.
Front and Rear Panel Features Front Panel Overview Table 2-1 Screen Annotation (Continued) Item Description Associated Function Key 25 Trigger/Sweep Trig, Sweep F - free-run trigger L - line trigger V - video trigger E - external (front) trigger T - TV trigger (Options BAA, B7B only) B - RF burst trigger (Opt B7E only) C - continuous sweep S - single sweep 26 Trace mode Trace W - clear write M - maximum hold m - minimum hold V - view S - store blank 1 - trace 1 2 - trace 2 2 - trace 3 27 Averag
Front and Rear Panel Features Rear-Panel Features 2.2 Rear-Panel Features 1 Power input is the input for the ac line power source. Make sure that the line-power source outlet has a protective ground contact. 2 DC Power is the input for the dc power source. Refer to the “Power Requirements” section in the specifications guide for your analyzer. CAUTION AC line power and dc power should not be plugged in simultaneously. 3 Line Fuse. The fuse is removed by twisting counterclockwise 1/4 turn.
Front and Rear Panel Features Rear-Panel Features external voltage input that triggers the analyzer internal sweep source or the gate function (Time Gate, Option 1D6). Table 2-6. and Table 2-7. show the appropriate rear panel slots to be used for the optional cards available with the Agilent ESA Spectrum Analyzers. Refer to Table 2-6. if you have an Agilent ESA-L Series Spectrum Analyzer. Refer to Table 2-7. if you have an Agilent ESA-E Series Spectrum Analyzer.
Front and Rear Panel Features Rear-Panel Features c. Only one IF and Sweep Port option (Option A4J or Option AYX) can be installed at a time. d. Only one demod option (Option BAA or Option 106) can be installed at a time. e. The Frequency Extension Assembly comes standard with the Agilent E4404B, E4405B and E4407B. f. Bluetooth is a trademark owned by its proprietor and used by Agilent Technologies under license. g.
Front and Rear Panel Features Rear-Panel Features PRESEL TUNE OUTPUT provides a signal to control external preselected mixers if External Mixing (Option AYZ) is installed. 11 Card Slot Identification Numbers. Refer to Table 2-6. and Table 2-7. for card slot versus option card compatibility information. 12 10 MHz REF IN accepts an external frequency source to provide the 10 MHz, −15 to +10 dBm as a timebase.
Front and Rear Panel Features Rear-Panel Features 15 DC Fuse protects the analyzer from drawing too much dc power. Replace only with a fuse of the same rating. See the label on the rear panel.
Front and Rear Panel Features Key Overview 2.3 Key Overview The keys labeled FREQUENCY Channel, System, and Marker are all examples of front-panel keys. The front-panel keys are dark gray, light gray, green, or white in color. Front-panel keys that are white perform an immediate action rather than bringing up a menu. The only green key is the Preset key, which performs an analyzer reset (A summary of all front panel keys and their related menu keys can be found in user’s guide for your analyzer).
Front and Rear Panel Features Key Overview In other key menus, one key label will always be highlighted to show which key has been selected but the menu is immediately exited when a selection is made. For example, when you press the Orientation key (on the Print Setup menu), it will bring up its own menu of keys. The Portrait key, which is the Orientation menu default key, will be highlighted.
Front and Rear Panel Features Front and Rear Panel Symbols 2.4 Front and Rear Panel Symbols This symbol is used to indicate power ON. This symbol is used to indicate power STANDBY mode. This symbol indicates the input power required is AC. The instruction documentation symbol. The product is marked with this symbol when it is necessary for the user to refer to instructions in the documentation. The CE mark is a registered trademark of the European Community.
3 Making a Basic Measurement This chapter provides information on basic analyzer operation. For more information on making measurements, see the measurement guide for your analyzer.
Making a Basic Measurement This chapter is divided into the following sections: • “Using the Front Panel” on page 43 • “Presetting the Spectrum Analyzer” on page 44 • “Viewing a Signal” on page 45 CAUTION Ensure that the total power of all signals at the analyzer input does not exceed +30 dBm (1 watt). Basic Assumption The material in this chapter is presented with the assumption that you understand the front and rear panel layout, and display annotations of your analyzer.
Making a Basic Measurement Using the Front Panel Using the Front Panel Entering Data When setting measurement parameters, there are several ways to enter or modify the value of the active function: Knob Increments or decrements the current value. Arrow Keys Increments or decrements the current value. Numeric Keypad Enters a specific value. Then press the desired terminator (either a unit softkey, or the Enter key). Unit Softkeys Terminate a value that requires a unit-of-measurement.
Making a Basic Measurement Presetting the Spectrum Analyzer Presetting the Spectrum Analyzer Preset provides a known starting point for making measurements. The analyzer has three types of preset: Factory Preset Restores the analyzer to its factory-defined state. User Preset Restores the analyzer to a user-defined state. Mode Preset This type of preset restores the currently selected mode to a known state. For details, see the User’s/Programmer’s manual.
Making a Basic Measurement Viewing a Signal Viewing a Signal 1. Press Preset. If the softkeys Factory Preset and User Preset appear, select Factory Preset. 2. Connect the analyzer’s rear panel 10 MHz REF OUT to the front-panel input. Setting Reference Level and Center Frequency The display examples in this section are made using various analyzer models, you may see some variations depending upon your analyzer. NOTE 3. Set the reference level to 10 dBm: Press AMPLITUDE, 10, dBm. 4.
Making a Basic Measurement Viewing a Signal Figure 3-1 10 MHz Internal Reference Signal and Associated Spectrum 10 MHz Peak Setting Frequency Span 5. Set the frequency span to 50 MHz: Press SPAN, 5, 0, MHz. This displays the signal as shown in Figure 3-2.
Making a Basic Measurement Viewing a Signal Figure 3-2 Span Changed to 50 MHz 10 MHz Peak Reading Frequency & Amplitude 6. Place a marker (labeled 1) on the 10 MHz peak, as shown in Figure 3-3. Press Peak Search. Note that the frequency and amplitude of the marker appear both in the active function block, and in the upper-right corner of the screen. You can use the knob, the arrow keys, or the softkeys in the Peak Search menu to move the marker. Pressing Esc removes the value from the display. 7.
Making a Basic Measurement Viewing a Signal Figure 3-3 A Marker on the 10 MHz Peak Active function block Figure 3-4 48 Marker Annotation Relationship Between Frequency and Amplitude Chapter 3
Making a Basic Measurement Viewing a Signal Improving Frequency Accuracy 9. While not all of the zeros following the decimal in the active function block are significant, the numbers after the decimal in the marker annotation (upper-right corner of screen) are significant. To increase the accuracy of the frequency reading in the marker annotation, turn on the frequency count function. a. Press Mkr Fctn. • The Marker Fctn softkeys appear. b. Press Marker Count. • The Marker Count softkeys appear. 10.
Making a Basic Measurement Viewing a Signal NOTE After properly setting the analyzer to display your signal, you can save the settings as either a user preset (press System, Power On/Preset, Save User Preset), or a file (see “Saving a File” on page 57).
4 Viewing Catalogs and Saving Files 51
Viewing Catalogs and Saving Files The analyzer stores and retrieves data similarly to the way that a personal computer (PC) does: both have internal storage and a floppy disk drive. While a PC has an internal drive, the analyzer’s internal storage is nonvolatile (flash) memory, which acts as an internal drive. As with a PC, both the internal storage and the floppy disk drive have directory and sub-directory capability; in the analyzer, directories and subdirectories are called catalogs.
Viewing Catalogs and Saving Files File Menu Functions File Menu Functions This chapter describes how to use the functions located under the front-panel File key. Data storage and retrieval are handled similarly to that of personal computers (PCs). Like PCs, these analyzers include an internal storage drive and a floppy disk drive, both of which have directory and sub-directory capability. NOTE The descriptions in this section assume the analyzer has firmware revision A.04.00 or later.
Viewing Catalogs and Saving Files File Menu Functions Press File, Catalog to bring up a screen display as shown in Figure 4-1. Figure 4-1. Catalog Menu NOTE Use the front-panel Step Keys or Knob and the Dir Up or Dir Select keys to move up and down within the directory information box. 1. The entry fields show the parameters for the files viewed. Entry fields that are being modified or are modifiable are indicated by highlighting (inverse video).
Viewing Catalogs and Saving Files File Menu Functions b. Type: column displays the extension of the filename, for example, .SET, .STA, .TRC. Directories are displayed as DIR and drives have nothing listed under Type:. They are only designated by the Name: column ([-A-] or [-C-]). c. Size: column displays the size of the file in bytes. d. Modified: column displays the date and time the last change occurred. 3. The softkey menu has four options: a.
Viewing Catalogs and Saving Files File Menu Functions Formatting a Floppy Disk You can format a floppy disk in the analyzer. The format is MS-DOS1. Note that it is not necessary to format your floppy disk with the analyzer; preformatted disks can be used with the analyzer. 1. Place the 1.44-MB disk you wish to format into the floppy drive (A:\) of the analyzer. Only 1.44-MB floppy disks are supported by the analyzer. Therefore, 720-kB floppy disks will not work reliably. 2.
Viewing Catalogs and Saving Files Saving a File Saving a File You can save files (setups, states, traces, limits, corrections, measurement results, or screens) to a floppy disk (A:\), or the internal drive (C:\). In this example you will save a trace to the internal C: drive. NOTE Trace files are not bitmap files. Files saved as Trace cannot be imported into other applications or converted.
Viewing Catalogs and Saving Files Saving a File Figure 4-3. Viewing Trace 1 6. Activate trace 2 and put it into minimum hold by pressing Trace (2), Min Hold. Your analyzer display should look similar to Figure 4-4. Figure 4-4. Viewing Traces 1 and 2 7. Activate trace 3 by pressing Trace (3), Clear Write. Your analyzer display should look similar to Figure 4-5.
Viewing Catalogs and Saving Files Saving a File Figure 4-5. Viewing Traces 1, 2, and 3 Step 2. Save the file 1. To access the Save menu, press, File, Save. 2. Select the type of file you want to save. In this example you are saving a trace; press Type, Trace. NOTE Trace files are not bitmap files. Files saved as Trace cannot be imported into other applications or converted. If you require the use of other applications, for example Microsoft Word or Microsoft Excel, be sure to save your files as .
Viewing Catalogs and Saving Files Saving a File existing file. If you select a filename that already exists, the status bar will display the message: File already exists. If you do not choose a filename, the analyzer will automatically generate a name based on the type of file you are saving (Setup: SETUP, State: STATE, Trace: TRACE, Limits: LIMIT, Corrections: COREC, Screen: SCREN).
Viewing Catalogs and Saving Files Saving a File Loading a file 1. Reset the analyzer by pressing Preset, Factory Preset (if present). 2. To access the Load menu, press File, Load. 3. Select the type of file you want to load (setup, state, trace, limits, or corrections). In this example you are loading a trace file; press Type, Trace. NOTE Not all file types can be loaded back into the analyzer. For example, Screen files and CSV (comma separated value) files cannot be loaded.
Viewing Catalogs and Saving Files Saving a File Agilent E4401B and E4411B, press Input/Output, Amptd Ref (Off), for all other models, press Input/Output, Amptd Ref Out (Off). Note that when a trace is loaded, it is placed in view mode. To see that trace 2 is in view mode, blank traces 1 and 3 by pressing View/Trace, Trace 1, Blank, Trace 3, Blank. Then press Trace 2. Notice that trace 2 is the only trace displayed in view mode (the view key is selected, and the trace is not sweeping).
Viewing Catalogs and Saving Files Saving a File Renaming a File 1. To access the Rename menu, press File, Rename. 2. Select the type of file you want to rename (setup, state, trace, limits, screens, or corrections). In this example you are renaming a trace file; press Type, Trace. 3. Select the drive and directory where your file is located. In this example, choose drive C:\START. 4. Select the file you want to rename. In this example, choose the file TEST1.TRC. 5. Press Name to open the Alpha Editor menu.
Viewing Catalogs and Saving Files Saving a File Copying a File 1. To access the Copy menu, press File, Copy. This menu function brings up 2 directory boxes as described by the From: and To: fields located directly above the boxes. Refer to Figure 4-9. Figure 4-9. Copy Menu 2. Put a formatted floppy in the A: drive. 3. Select the type of file you want to copy (setup, state, trace, limits, screens, or corrections).
Viewing Catalogs and Saving Files Saving a File NOTE Highlighting a filename in the To: directory box has no significance. The file cannot be placed inside another file. 7. Press Copy Now to execute the operation. The message: “Copying file” is displayed during the copying process. Upon completion, the status bar reads: “C:\START\RENAME.TRC file copied”. You have now copied the file RENAME from the C: drive to the A: drive. Deleting a File 1. To access the Delete menu, press File, Delete. 2.
Viewing Catalogs and Saving Files Using the Alpha Editor Using the Alpha Editor The Alpha Editor enables you to select letters to enter a name for a file or directory (File, Rename, for example). 1. Use the More keys to display the softkey that lists the character you want. Each softkey has several characters on it. 2. When you press a softkey, its characters are displayed on individual softkeys. 3. Select the one you want.
5 Options and Accessories This chapter lists options and accessories available for your analyzer.
Options and Accessories Ordering Options and Accessories Ordering Options and Accessories Options and accessories help you configure the analyzer for your specific applications, and enable you to use the analyzer. Options (see page 69) All options are available when you order a spectrum analyzer; some options are also available as kits that you can order and install after you receive the analyzer. Order kits through your local Agilent Sales and Service Office.
Options and Accessories Options Options E4411B E4401B E4402B E4403B E4404B E4405B E4407B E4408B Option 042 Gray Backpack Carrying Case • • • • • • • • 044 Yellow Backpack Carrying Case • • • • • • • • 049 Color Display • 060 Low Emissionab 106 • • • • • Bluetooth FM Demodulationc • • • • 120 ACPR Dynamic Range Extension • • • • 219 Noise Figure Measurement Personality • • • • • 225 Distance to Fault Measurement Personality • • • • • 226 Phas
Options and Accessories Options E4411B E4401B E4402B E4403B E4404B E4405B E4407B E4408B Option 1D7 50 to 75 Ohm Matching Pad • • • • • • • • 1DN 50 Ohm Tracking Generator • • • • • • • • 1DP 75 Ohm inputf • • 1DQ 75 Ohm Tracking Generatorg • • 1DR Narrow Resolution Bandwidths • • • • • • • • 1DS RF Preamplifier • • • • • A4H GPIB and Parallel Interfaceh • • • • • • • • A4J IF, Video and Sweep Portsi • • • • • • • • A5D DC Power Cabl
E4405B E4407B • • • • • • • • • • • • • • • • • • • • • • • • • • • • • • • • • • • • • • UKB Low Frequency Extensiono UK6 Commercial Calibrationf • • • UK9 Front Panel Cover • • W32 3 Year Calibration Contract • W50 5 Year Service Support W52 5 Year Calibration Contract E4408B E4404B E4403B E4402B E4411B Option E4401B Options and Accessories Options a. This option is incompatible with Option B7B. b.
Options and Accessories Options Name Option Number Description 5 Year Service Support W50 Option W50 provides your analyzer with a total of 5 years of service support. This adds a 2 year service contract to the analyzer’s base 3 year warranty. 50 Ω to 75 Ω Matching Pad 1D7 This option provides a 50 Ω to 75 Ω matching pad with dc block to be used on the analyzer input. The pad has a frequency range of £ MHz to 2 GHz.
Options and Accessories Options Name Option Number Description HP 8566B/8568B Programming Code Compatibility 266 Option 260 allows use of a limited set of 8566 Series programming commands to control the ESA Series analyzers. When this option is enabled, SCPI commands are disabled if the remote language selected is not SCPI. 8590 Series Programming Code Compatibility 290 Option 290 allows use of a limited set of 8590 Series programming commands to control the ESA Series analyzers.
Options and Accessories Options Name Web Remote Control Software Option Number 230 Description Option 230 provides software which can be used to control the analyzer remotely over the web. When the analyzer is connected via GP-IB to one personal computer (PC), access to the analyzer is available through any internet connection by specifying the IP address of the physically connected PC.
Options and Accessories Options Name Option Number Description Bluetooth Premium Bundle 304 Cable TV Measurement Personality 227 Option 227 provides measurement capabilities necessary for installation and service of cable TV systems.
Options and Accessories Options Name Option Number Description Component Level Service Documentation 0BV Option 0BV provides a copy of the Agilent ESA/EMC Spectrum Analyzers Component-Level Information. The component-level information includes parts lists, component-location diagrams, and schematic diagrams for selected assemblies. Delete Manual Set 0B0 Option 0B0 deletes copies of the User’s, Calibration, Programmer’s, Specifications, Measurement guides.
Options and Accessories Options Name Option Number Description External Mixing AYZ Option AYZ allows the use of HP/Agilent 11970 Series, and HP/Agilent 11974 external mixers with the Agilent E4407B analyzer to extend the frequency range to 110 GHz. Operation to 325 GHz is also possible with non-HP/Agilent mixers. Fast Digitized Time Domain Sweeps AYX Option AYX allows fast digitized sweep times as fast as 20 µsec in spans of 0 Hz.
Options and Accessories Options Name FM Demodulation Option Number BAA Description Option BAA allows you to demodulate, display and measure deviation of FM modulated signals. You can listen to audio signals on a built-in speaker or with an earphone. Option BAA provides the following additional port: EXT VIDEO OUT - provides a detected video output (before the analog-to-digital conversion) proportional to the vertical deflection of the trace (75 Ω).
Options and Accessories Options Name Option Number Description High Stability Frequency Reference 1D5 Option 1D5 improves the frequency reference accuracy. The analyzer’s synthesizer is phase locked to an oven controlled crystal oscillator (OCXO), instead of the standard VCXO. When present with narrow resolution bandwidth (Option 1DR) it provides 1 Hz and 10 Hz resolution bandwidths. IF, Sweep and Video Ports A4J Option A4J provides the analyzer with additional inputs and outputs.
Options and Accessories Options Name Modulation Analysis Personality Option Number 229 Description Option 229 adds demodulation and analysis of the following base-band modulation formats. • • • • • • QPSK Offset QPSK pi/4 dQPSK QAM 16, 32, 64, 128, and 256 GMSK (GSM standard compliant only) 8 FSK (EDGE standard compliant only) This option also includes the ability to connect the analyzer to a Windows NT 4.0 or Win2000 based PC running Agilent 89600 VSA software.
Options and Accessories Options Name Option Number Description Phase Noise Measurement Personality 226 Option 226 is an automated phase noise (dBc/Hz) measurement solution, providing the ability to measure SSB noise, RMS noise, DANL, as well as the real-time generation of a phase noise vs. log offset frequency, and phase noise vs. time. High Stability Frequency Reference (Option 1D5) is recommended. Narrow resolution bandwidth (Option 1DR) is highly recommended.
Options and Accessories Options Name Option Number Description Service Documentation and Performance Verification and Adjustment Software 0BW Option 0BW provides a copy of the Agilent ESA Spectrum Analyzers Service Guide and PC-based performance verification and adjustment software on CD-ROM. The service guide describes assembly level troubleshooting procedures, provides a parts list, and documents the adjustment procedures.
Options and Accessories Accessories Accessories A number of accessories are available from Agilent Technologies to help you configure your analyzer for your specific applications. They can be ordered through your local Agilent Sales and Service Office and are listed below. 50 Ohm/75 Ohm Minimum Loss Pad The HP/Agilent 11852B is a low VSWR minimum loss pad that allows you to make measurements on 75 Ohm devices using an analyzer with a 50 Ohm input. It is effective over a frequency range of dc to 2 GHz.
Options and Accessories Accessories 45 MHz to 1 GHz. (Power is supplied by the probe power output of the analyzer.) • The 11909A low noise preamplifier provides a minimum of 32 dB gain from 9 kHz to 1 GHz and a typical noise figure of 1.8 dB. Carrying Strap (Part Number E4401-60028) This carrying strap comes with Options AYT and AYU. It can also be ordered separately and used with Agilent ESA analyzers. External Keyboard You may use any IBM AT compatible keyboard with a mini DIN connector.
Options and Accessories Accessories The following four models are available: Table 5-2. HP/Agilent Model Number Frequency Range 11974A 26.5 to 40.0 GHz 11974Q 33.0 to 50.0 GHz 11974U 40.0 to 60.0 GHz 11974V 50.0 to 75.0 GHz Agilent E1779A Battery Pack The E1779A is a battery pack that will power an Agilent analyzer for 80 to 114 minutes, depending on the options installed in the analyzer. Refer to the E1779A Battery Pack User’s Guide for more information.
Options and Accessories Accessories with an external signal generator. These external directional bridges offer high directivity and excellent port match. The 86205A operates over a frequency range of 300 kHz to 6 GHz. The 86207A operates over a frequency range of 300 kHz to 3 GHz. RS-232 Cable For use with Option 1AX. The 24542GC is a 3 meter 9-pin (f) to 25-pin (m) RS-232 cable. The Agilent 24542U is a 3 meter 9-pin (f) to 9-pin (f) RS-232 cable for serial 9-pin PC connection to an analyzer.
6 In Case of Difficulty This chapter includes information on how to check for a problem with your Agilent Technologies spectrum analyzer, and how to return it for service. If you experience a problem or would like additional information about your analyzer, Agilent Technologies’ worldwide organization is ready to provide the support you need.
In Case of Difficulty Before calling Agilent Technologies, however (or returning an analyzer for service), perform the quick checks listed in “Check the Basics” on page 90. This check may eliminate the problem. If a problem persists, you may choose to: • Repair the analyzer yourself. See “Service Options” on page 92. • Return the analyzer to Agilent Technologies for repair. See “Returning an Analyzer for Service” on page 94, for more information. WARNING No operator serviceable parts inside.
In Case of Difficulty Types of Spectrum Analyzer Messages Types of Spectrum Analyzer Messages The analyzer can generate various messages that appear on the display during operation. For a complete list of spectrum analyzer messages, see the Instrument Messages and Functional Tests manual. The following table describes the four types of spectrum analyzer messages.
In Case of Difficulty Before Calling Agilent Technologies Before Calling Agilent Technologies Check the Basics ❏ Is there power at the receptacle? ❏ Is the analyzer turned on? Listen for internal fan noise to determine if the analyzer cooling fan is running. Feel the right side of the analyzer to feel for air flow. ❏ If other equipment, cables, and connectors are being used with your spectrum analyzer, make sure they are connected properly and operating correctly.
In Case of Difficulty Before Calling Agilent Technologies ❏ Perform an Alignment. Press System, Alignments, Align Now, All. ❏ If the previously performed alignments did not resolve the problem, press System, Alignments, Load Defaults. Then press System, Alignments, Align Now, All. ❏ Is the analyzer displaying an error message? If so, refer to the Instrument Messages and Functional Tests manual.
In Case of Difficulty Before Calling Agilent Technologies Read the Warranty The warranty for your analyzer is on page 23. Please read it and become familiar with its terms. If your analyzer is covered by a separate maintenance agreement, please be familiar with its terms. Service Options Agilent Technologies offers several optional maintenance plans to service your analyzer after the warranty has expired. Call your Agilent Technologies office for full details.
In Case of Difficulty Before Calling Agilent Technologies Table 6-2. Contacting Agilent Technologies Online assistance: www.agilent.
In Case of Difficulty Returning an Analyzer for Service Returning an Analyzer for Service Service Tag When you are returning an analyzer to Agilent Technologies for service, fill out and attach one of the blue service tags provided at the end of this chapter. Please be as specific as possible about the problem.
In Case of Difficulty Returning an Analyzer for Service 5. Surround the equipment with three to four inches of packing material and prevent the equipment from moving in the carton. If packing foam is not available, the best alternative is S.D.-240 Air Cap™ from Sealed Air Corporation (Hayward, California, 94545). Air Cap looks like a plastic sheet filled with 1-1/4 inch air bubbles. Use the pink-colored Air Cap to reduce static electricity.
In Case of Difficulty Returning an Analyzer for Service 96 Chapter 6
Index Numerics 10 MHz REF INPUT, 36 10 MHz REF OUTPUT, 36 50 ohm RF bridge, 86 50 ohm/75 ohm minimum loss pad, 83 75 ohm matching transformer, 83, 85 75 ohm RF bridge, 86 Benchlink Web Remote Control Software, 74 Bluetooth card slot location, 34 FM Demodulation, 74 General Purpose Bundle, 74 Measurement Personality, 74 Premium Bundle, 74 broadband preamplifiers, 83 A AC probe, 83 Accessories, 83 carrying strap, 84 accessories 50 ohm/75 ohm minimum loss pad, 83 75 ohm matching transformer, 83 AC probe, 83
Index firmware upgrade information, 2 floppy disk format, 56 FM Demodulation, 35 Bluetooth, 35 card slot location, 34 format a disk, 56 frequency accuracy, increasing, 49 frequency count, using, 49 Frequency Extension card slot location, 34 Frequency Extension Assembly, 35 Frequency key, 26 front panel display annotations, 30 entering data, 43 symbols, 40 front panel features, 26 fuse, 11 fuse holder, 33 fuse location, 33 G GATE TRIG/EXT TRIG IN (TTL), 34 GATE/HI SWP OUT (TTL), 33 GPIB, 78 card slot locati
Index RS-232 Cable, 86 RS-232 cable, 86 RS-232 interface connector, 35 S save files, 57, 59, 61 Save key, 27 saving bitmaps, 53, 57, 59 trace files, 53, 57, 59 screen annotation, 30 screen, information, 15 service connector, 33 service options, 92 signals, increasing accuracy, 49 signals, viewing, 45 softkeys, auto and man mode, 43 softkeys, basic types, 43 software IntuiLink, 7 Span key, 26 speaker on/off control, 27 speaker volume control, 28 static safety accessories, 86 step keys, 28 sweep output conne
Index Index-100