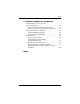Handleiding voor de software HP Compaq notebookcomputers Artikelnummer van document: 333634-331 Augustus 2003 In deze handleiding vindt u instellingen en beheerprocedures voor de voeding en beveiliging van de notebookcomputer. Deze handleiding bevat ook instructies voor het opvragen van systeemgegevens en het gebruik van setupprogramma's om problemen op te sporen, op te lossen en te voorkomen.
© 2003 Hewlett-Packard Development Company, L.P. Microsoft en Windows zijn handelsmerken van Microsoft Corporation in de Verenigde Staten en/of andere landen. Intel en SpeedStep zijn handelsmerken van Intel Corporation in de Verenigde Staten en/of andere landen. SD Logo is een handelsmerk. De informatie in deze documentatie kan zonder kennisgeving worden gewijzigd. De enige garanties voor HP producten en diensten staan vermeld in de expliciete garantiebepalingen bij de betreffende producten en diensten.
Inhoud 1 Instellen Software installeren . . . . . . . . . . . . . . . . . . . . . . . . . . . . . Optionele software installeren . . . . . . . . . . . . . . . . . . Landinstellingen selecteren . . . . . . . . . . . . . . . . . . . . Scherminstellingen selecteren . . . . . . . . . . . . . . . . . . Draadloos netwerk en Bluetooth instellen. . . . . . . . . Notebookcomputer beveiligen . . . . . . . . . . . . . . . . . . . . . Notebookcomputer uitschakelen . . . . . . . . . . . . . . . .
Inhoud Standaardinstellingen voor energiebeheer gebruiken . . . 2–6 Notebookcomputer of beeldscherm in- en uitschakelen . . . . . . . . . . . . . . . . . . . . . . . . . . . 2–7 Hibernation-voorziening activeren of beëindigen . . . 2–9 Standbystand activeren of beëindigen . . . . . . . . . . . 2–11 Noodprocedures voor het afsluiten van de notebookcomputer . . . . . . . . . . . . . . . . . . . . 2–12 Energiebeheer. . . . . . . . . . . . . . . . . . . . . . . . . . . . . . . . .
Inhoud DriveLock-beveiliging verwijderen . . . . . . . . . . . . Apparaten uitschakelen . . . . . . . . . . . . . . . . . . . . . . HP ProtectTools Embedded Security Manager gebruiken . . . . . . . . . . . . . . . . . . . . . System information (Systeemgegevens) gebruiken . . . . Opties voor systeemgegevens instellen . . . . . . . . . . Smart Card Reader gebruiken . . . . . . . . . . . . . . . . . . . . Smart Card Reader beveiligen. . . . . . . . . . . . . . . . .
Inhoud 5 Intelligent Manageability (Client Management) Configuratie en implementatie. . . . . . . . . . . . . . . . . . . . . Beheer en updates van software. . . . . . . . . . . . . . . . . . . . HP Client Manager Software. . . . . . . . . . . . . . . . . . . Altiris Solutions. . . . . . . . . . . . . . . . . . . . . . . . . . . . . Altiris PC Transplant Pro . . . . . . . . . . . . . . . . . . . . . System Software Manager. . . . . . . . . . . . . . . . . . . . .
Inhoud 9 Software updaten en terugzetten Voorbereidingen voor het uitvoeren van software-updates . . . . . . . . . . . . . . . . . . . . . . . . . . . . 9–1 Cd met ondersteunende software bestellen . . . . . . . . 9–2 Gegevens over de notebookcomputer opzoeken . . . . 9–2 Software downloaden van Internet. . . . . . . . . . . . . . . . . . 9–3 Systeem-ROM downloaden. . . . . . . . . . . . . . . . . . . . 9–4 Andere software downloaden . . . . . . . . . . . . . . . . . . 9–5 Systeemherstel . . . . . . . . .
1 Instellen Software installeren Wanneer u de notebookcomputer voor het eerst inschakelt, wordt gevraagd of u de software wilt installeren. Lees de waarschuwingen en installatie-informatie in dit hoofdstuk voordat u de software gaat installeren en de online instructies gaat uitvoeren.
Instellen 1–2 ■ U ontvangt bij de notebookcomputer vooraf geladen applicaties, die via het hulpprogramma Software Setup (Software installeren) moeten worden geïnstalleerd. Vooraf geïnstalleerde applicaties zijn al op de notebookcomputer geïnstalleerd. Deze zijn direct klaar voor gebruik. ■ Als de notebookcomputer is aangesloten op een netwerk, kan dit leiden tot andere installatieresultaten dan die welke in deze handleiding worden besproken.
Instellen Optionele software installeren Nadat de initiële installatie is voltooid, kunt u op elk gewenst moment vooraf geladen hulpprogramma's of software van andere fabrikanten installeren. ■ Als u software van andere fabrikanten wilt installeren, raadpleegt u de documentatie bij de desbetreffende software. ■ U installeert een vooraf geladen hulpprogramma als volgt: ❏ In Windows 2000 selecteert u Start > Programma's > Software Setup (Software installeren).
Instellen Landinstellingen selecteren De toetsenbordtaal en andere landinstellingen, zoals de tijd, de datum en de valutanotatie, worden opgegeven in het besturingssysteem. U krijgt als volgt toegang tot deze instellingen: ■ In Windows 2000 selecteert u Start > Instellingen > Configuratiescherm > Datum en tijd of selecteert u Start > Instellingen > Configuratiescherm > Landinstellingen.
Instellen Draadloos netwerk en Bluetooth instellen Als de notebookcomputer is uitgerust voor een draadloos netwerk (Wireless Local Area Network, WLAN) of Bluetooth, moet u deze apparatuur voor gebruik configureren. Raadpleeg de handleiding Aan de slag bij de notebookcomputer voor informatie over de configuratie en het gebruik van WLAN-apparatuur. Hierin vindt u informatie waarmee u het draadloze netwerk kunt instellen en de juiste documentatie kunt vinden.
Instellen Notebookcomputer beveiligen tegen spanningspieken Houd u aan de volgende richtlijnen om de notebookcomputer te beveiligen tegen de spanningspieken die het gevolg kunnen zijn van onbetrouwbare voedingsbronnen of onweer: ■ Sluit het netsnoer van de notebookcomputer aan op een optionele betrouwbare voorziening voor beveiliging tegen spanningspieken. Voorzieningen voor beveiliging tegen spanningspieken zijn verkrijgbaar bij de meeste computer- en elektronicazaken.
2 Energiebeheer Voedingsbron selecteren U kunt voor de notebookcomputer een interne voedingsbron of een externe netvoedingsbron gebruiken. In de volgende tabel ziet u welke voedingsbronnen het meest geschikt zijn voor een aantal veelvoorkomende taken.
Energiebeheer Standbystand en Hibernation-voorziening De standbystand en de Hibernation-voorziening zijn energiebesparende voorzieningen die het stroomverbruik verminderen en de opstarttijd verkorten. Deze voorzieningen kunnen door u of automatisch (door het systeem) worden geactiveerd. Raadpleeg het gedeelte in dit hoofdstuk voor informatie over het gebruik van de verschillende instellingen. Standbystand Met de standbystand wordt er minder stroom geleverd aan systeemonderdelen die niet worden gebruikt.
Energiebeheer Hibernation-voorziening Met de Hibernation-voorziening wordt uw werk opgeslagen in een Hibernation-bestand op de vaste schijf en wordt de notebookcomputer afgesloten. Na beëindiging van de Hibernation-voorziening worden de gegevens weer weergegeven zoals ze op het scherm stonden toen de voorziening werd geactiveerd. Als er een opstartwachtwoord is ingesteld, moet u dit wachtwoord invoeren om de Hibernation-voorziening te beëindigen. U kunt de Hibernation-voorziening uitschakelen.
Energiebeheer Standbystand, Hibernation-voorziening of Afsluiten activeren In de volgende gedeelten wordt uitgelegd wanneer u de standbystand of Hibernation-voorziening moet activeren en wanneer u de notebookcomputer moet afsluiten. Wanneer u stopt met werken op de notebookcomputer Wanneer de standbystand wordt geïnitieerd, wordt het scherm gewist en wordt er minder energie verbruikt dan wanneer u de notebookcomputer aan laat staan.
Energiebeheer Wanneer de voedingsbron onbetrouwbaar is Zorg ervoor dat de Hibernation-voorziening is ingeschakeld, vooral als de notebookcomputer op accuvoeding werkt en er geen externe voedingsbron beschikbaar is. Als de accu uitvalt, zorgt de Hibernation-voorziening ervoor dat uw werk wordt opgeslagen in een Hibernation-bestand en dat de notebookcomputer wordt afgesloten.
Energiebeheer Wanneer u werkt met infraroodcommunicatie of media in schijfeenheden De standbystand en de Hibernation-voorziening beïnvloeden het gebruik van infraroodcommunicatie en media in schijfeenheden. Houd u aan de volgende richtlijnen: ■ Als de notebookcomputer in de standbystand of de Hibernation-stand staat, kunt u geen infraroodtransmissie activeren.
Energiebeheer Notebookcomputer of beeldscherm in- en uitschakelen Activiteit Procedure Notebookcomputer inschakelen Druk op de aan/uit-knop. Notebookcomputer afsluiten* ✎ Als u op de aan/uit-knop drukt, wordt de notebookcomputer weer ingeschakeld nadat de standbystand of Hibernation-stand was geactiveerd of de computer was afgesloten. Sla uw werk op en sluit alle geopende applicaties.
Energiebeheer Activiteit Procedure Resultaat Alleen het beeldscherm uitschakelen Sluit de notebookcomputer. Als u de notebookcomputer sluit, wordt de beeldschermschakelaar automatisch ingedrukt, waardoor het beeldscherm wordt uitgeschakeld. Zo bespaart u energie. *Raadpleeg "Noodprocedures voor het afsluiten van de notebookcomputer" in dit hoofdstuk als het systeem niet reageert en u de notebookcomputer niet via deze procedures kunt afsluiten.
Energiebeheer Hibernation-voorziening activeren of beëindigen Activiteit Hibernationvoorziening activeren Procedure ■ In Windows 2000 selecteert u Start > Afsluiten > Slaapstand en klikt u vervolgens op OK. ■ In Windows XP selecteert u Resultaat ■ Het aan/uit/ standby-lampje gaat uit. ■ Het scherm wordt gewist. Start > Uitschakelen > Slaapstand. (Als de optie Slaapstand niet wordt weergegeven, drukt u op de shift-toets en houdt u deze ingedrukt.
Energiebeheer Activiteit Procedure Handmatig of automatisch geactiveerde Hibernationvoorziening beëindigen Druk op de aan/uit-knop. 2–10 ✎ Als de Hibernation-voorziening automatisch werd geactiveerd vanwege een kritiek ladingsniveau van de accu, sluit u een externe voedingsbron aan of plaatst u een opgeladen accu in de computer voordat u op de aan/uit-knop drukt. Resultaat ■ Het aan/uit/ standby-lampje gaat branden. ■ Uw gegevens verschijnen weer op het scherm.
Energiebeheer Standbystand activeren of beëindigen Activiteit Standbystand activeren Procedure ■ Druk op fn+f3 als de notebookcomputer is ingeschakeld. ■ Via het besturingssysteem: ❐ In Windows 2000 selecteert u Start > Afsluiten > Stand-by en klikt u vervolgens op OK. Resultaat ■ Het aan/uit/ standbylampje knippert. ■ Het scherm wordt gewist. ❐ In Windows XP selecteert u Start > Uitschakelen > Stand-by. (Als de optie Stand-by niet wordt weergegeven, drukt u op de shift-toets.
Energiebeheer Noodprocedures voor het afsluiten van de notebookcomputer Als de notebookcomputer niet reageert en de normale afsluitprocedures van Windows niet beschikbaar zijn, kunt u de volgende noodprocedures in onderstaande volgorde proberen uit te voeren: ■ Druk op ctrl+alt+delete. Selecteer Afsluiten. ■ Druk op de aan/uit-knop en houd deze minimaal vijf seconden vast. ■ Ontkoppel de externe voedingsbron en verwijder de accu uit de notebookcomputer.
Energiebeheer Venster Energiebeheer openen U opent het venster Energiebeheer door te dubbelklikken op het pictogram Energiemeter op de taakbalk, of door het volgende te doen: ■ In Windows 2000 selecteert u Start > Instellingen > Configuratiescherm > Energiebeheer. ■ In Windows XP selecteert u Start > Configuratiescherm > Prestaties en onderhoud > Energiebeheer. Pictogram Energiemeter weergeven Het pictogram Energiemeter wordt standaard op de taakbalk weergegeven.
Energiebeheer Energiebeheerschema instellen of wijzigen Op het tabblad Energiebeheerschema's van het venster Energiebeheer kunt u energieniveaus aan systeemonderdelen toewijzen. U kunt verschillende schema's voor accuvoeding en voor netvoeding toewijzen. U kunt ook een energiebeheerschema instellen waarmee de standbystand wordt geactiveerd of het beeldscherm of de vaste schijf worden uitgeschakeld na een door u opgegeven periode van inactiviteit.
Energiebeheer Opties voor de processorsnelheid Op bepaalde notebookmodellen met Windows 2000 of Windows XP kunt u de prestaties van de processor beïnvloeden via speciale software. U kunt de processorsnelheid instellen voor optimale prestaties of optimale energiebesparing. U kunt bijvoorbeeld instellen dat de processorsnelheid automatisch wordt gewijzigd wanneer van netvoeding wordt overgeschakeld op accuvoeding (of vice versa) of wanneer een actieve notebookcomputer inactief wordt (of vice versa).
Energiebeheer Als u het hulpprogramma na de installatie wilt openen, selecteert u het pictogram SpeedStep op de taakbalk of selecteert u Start > Instellingen > Configuratiescherm > Energiebeheer > tabblad Intel SpeedStep technology (Intel SpeedStep-technologie). Het SpeedStep-pictogram op de taakbalk geeft aan welke SpeedStep-stand actief is. Als u de aanwijzer op het pictogram plaatst, wordt het huidige prestatieniveau weergegeven.
Energiebeheer Venster SpeedStep (Windows 2000) U opent het SpeedStep-venster in Windows 2000 als volgt: kies Start > Instellingen > Configuratiescherm > Energiebeheer > tabblad Intel SpeedStep technology (Intel Speedsteptechnologie). Stel vervolgens uw voorkeuren in aan de hand van de volgende tabel. Voorkeur Procedure Een prestatieniveau toewijzen dat wordt gebruikt wanneer de notebookcomputer op accuvoeding werkt.
Energiebeheer SpeedStep via Computer Setup (Computerinstellingen) inschakelen (Windows 2000) In het hulpprogramma Computer Setup (Computerinstellingen) kunt u SpeedStep inschakelen of uitschakelen. Raadpleeg het hoofdstuk "Computer Setup (Computerinstellingen)" in deze handleiding voor meer informatie over dit hulpprogramma. U vraagt de SpeedStep-instellingen als volgt in Computer Setup (Computerinstellingen) op: 1.
Energiebeheer Opties voor de processorsnelheid in Windows XP In Windows XP maken de opties voor de processorsnelheid deel uit van het besturingssysteem. U kunt deze opties instellen in het venster Energiebeheer. Opties voor de processorsnelheid in Windows XP weergeven Als u de opties voor de processorsnelheid in Windows XP wilt weergeven, selecteert u Start > Configuratiescherm > Prestaties en onderhoud > Energiebeheer > tabblad Energiebeheerschema's.
Energiebeheer 2–20 Energiebeheerschema Processorsnelheid bij externe voeding Processorsnelheid bij accuvoeding Thuis/kantoor De processor werkt altijd op het hoogste prestatieniveau. Het prestatieniveau wordt bepaald door de activiteiten die van de processor worden gevraagd. Draagbaar/Laptop Het prestatieniveau wordt bepaald door de activiteiten die van de processor worden gevraagd. Het prestatieniveau wordt bepaald door de activiteiten die van de processor worden gevraagd.
3 Beveiliging Overzicht van de beveiligingsvoorzieningen hebben tot doel mensen af te ✎ Beveiligingsvoorzieningen schrikken. Ze kunnen echter niet voorkomen dat het apparaat verkeerd wordt gebruikt of wordt gestolen. Naast de beveiligingsfuncties van Windows biedt de notebookcomputer de onderstaande beveiligingsvoorzieningen. De meeste hiervan kunt u in Computer Setup (Computerinstellingen) configureren.
Beveiliging Ter beveiliging tegen Gebruikt u deze beveiligingsvoorziening Ongeoorloofde toegang tot Windowsgebruikersaccounts Optionele Smart Cards Op een ingeschakelde Smart Card kunnen de gebruikers- en beheerderswachtwoorden van Windows worden opgeslagen. Zowel het wachtwoord als de Smart Card zijn vereist voor toegang tot de account.
Beveiliging Beveiligingsvoorkeuren instellen in Computer Setup (Computerinstellingen) De meeste voorkeuren voor de beveiligingsvoorzieningen worden ingesteld in Computer Setup (Computerinstellingen). Omdat Computer Setup (Computerinstellingen) geen Windowshulpprogramma is, wordt de aanwijsapparatuur van de notebookcomputer niet ondersteund. U kunt in Computer Setup (Computerinstellingen) alleen via de toetsen van de notebookcomputer navigeren en selecties maken.
Beveiliging Wachtwoorden van HP en wachtwoorden van Windows De HP beveiligingsvoorzieningen en de beveiligingsvoorzieningen van het besturingssysteem Windows werken onafhankelijk van elkaar. Als een apparaat bijvoorbeeld is uitgeschakeld in Computer Setup (Computerinstellingen), kunt u het niet inschakelen in Windows. Ook de wachtwoorden van HP en die van Windows werken onafhankelijk van elkaar. In de volgende tabel ziet u de verschillende wachtwoorden die door HP en Windows worden gebruikt en hun functie.
Beveiliging Windows-wachtwoorden Administrator password (Beheerderswachtwoord) Hiermee meldt u zich als Windows-beheerder bij de notebookcomputer aan als Windows zodanig is geconfigureerd dat er bij het opstarten om een wachtwoord wordt gevraagd. User password (Gebruikerswachtwoord) Hiermee meldt u zich als gebruiker bij de notebookcomputer aan als Windows zodanig is geconfigureerd dat er bij het opstarten om een wachtwoord wordt gevraagd.
Beveiliging U kunt wel hetzelfde woord of dezelfde reeks letters, cijfers of schuine strepen voor uw HP wachtwoorden en Windowswachtwoorden instellen. Let hierbij op het volgende. ■ Voor HP wachtwoorden kunt u een willekeurige combinatie van maximaal 32 letters en cijfers opgeven. Er wordt geen onderscheid gemaakt tussen hoofdletters en kleine letters. ■ Een HP wachtwoord moet met dezelfde toetsen worden ingevoerd als het is ingesteld.
Beveiliging Opstartwachtwoord instellen U kunt een opstartwachtwoord instellen, wijzigen of verwijderen in Computer Setup (Computerinstellingen). U beheert het wachtwoord als volgt: 1. Start Computer Setup (Computerinstellingen) door de notebookcomputer in te schakelen of opnieuw op te starten. Druk op f10 wanneer het bericht F10 = ROM Based Setup linksonder in het scherm verschijnt. ❏ Als u de taal wilt wijzigen, drukt u op f2. ❏ Voor navigatie-instructies, drukt u op f1. 2.
Beveiliging Opstartwachtwoord invoeren Typ uw opstartwachtwoord wanneer u hierom wordt gevraagd en druk op enter. Als u drie keer het verkeerde wachtwoord heeft ingevoerd, moet u de notebookcomputer opnieuw starten en het opnieuw proberen. HP beheerderswachtwoord Met het HP beheerderswachtwoord beveiligt u de configuratieinstellingen en de identificatiegegevens van het systeem in Computer Setup (Computerinstellingen).
Beveiliging HP beheerderswachtwoord instellen U kunt een HP beheerderswachtwoord instellen, wijzigen of verwijderen in Computer Setup (Computerinstellingen). U beheert het wachtwoord als volgt: 1. Start Computer Setup (Computerinstellingen) door de notebookcomputer in te schakelen of opnieuw op te starten. Druk op f10 wanneer het bericht F10 = ROM Based Setup linksonder in het scherm verschijnt. ❏ Als u de taal wilt wijzigen, drukt u op f2. ❏ Voor navigatie-instructies drukt u op f1. 2.
Beveiliging HP beheerderswachtwoord invoeren Wanneer u wordt gevraagd het wachtwoord in te voeren voor Computer Setup (Computerinstellingen), typt u het beheerderswachtwoord (met dezelfde toetsen als waarmee u het wachtwoord heeft ingesteld) en drukt u vervolgens op enter. Als u drie keer het verkeerde HP beheerderswachtwoord heeft ingevoerd, moet u de notebookcomputer opnieuw starten en het opnieuw proberen.
Beveiliging u de notebookcomputer vanaf een met DriveLock ✎ Wanneer beveiligde vaste schijf opstart en het opstartwachtwoord gelijk is aan het DriveLock-wachtwoord, hoeft u alleen een opstartwachtwoord in te voeren (in plaats van een opstartwachtwoord en een DriveLock-wachtwoord). DriveLock-wachtwoorden instellen Ä VOORZICHTIG: Als u zowel het gebruikers- als het hoofdwachtwoord voor DriveLock vergeet, is de vaste schijf permanent onbruikbaar.
Beveiliging 4. Selecteer met de pijltoetsen het menu Security (Beveiliging) > DriveLock passwords (DriveLock-wachtwoorden) en druk op enter. 5. Selecteer de locatie van de vaste schijf en druk op f10. 6. Kies voor het veld Protection (Beveiliging) de optie Enable (Inschakelen). 7. Lees de waarschuwing. Druk op f10 om door te gaan. 8. Typ het gebruikerswachtwoord in het veld New Password (Nieuw wachtwoord) en in het veld Verify New Password (Nieuw wachtwoord bevestigen) en druk op f10. 9.
Beveiliging DriveLock-wachtwoorden wijzigen Ä VOORZICHTIG: Sluit de notebookcomputer af voordat u een primaire vaste schijf plaatst of verwijdert, om gegevensverlies en schade aan de notebookcomputer en de vaste schijf te voorkomen. (Een primaire vaste schijf is een vaste schijf die in de vaste-schijfpositie is geplaatst.) Wanneer u de instellingen van DriveLock wilt opvragen in Computer Setup (Computerinstellingen), is het noodzakelijk dat u de notebookcomputer afsluit en weer inschakelt.
Beveiliging 7. Als u uw voorkeuren wilt opslaan, selecteert u met de pijltoetsen File (Bestand) > Save Changes and Exit (Wijzigingen opslaan en afsluiten) en volgt u de instructies op het scherm. Uw voorkeuren worden opgeslagen als u Computer Setup (Computerinstellingen) afsluit. Ze zijn van kracht wanneer de notebookcomputer opnieuw wordt gestart.
Beveiliging 7. Typ het hoofdwachtwoord in het veld Old Password (Oud wachtwoord) en druk op f10. 8. Als u uw voorkeuren wilt opslaan, selecteert u met de pijltoetsen File (Bestand) > Save Changes and Exit (Wijzigingen opslaan en afsluiten) en volgt u de instructies op het scherm. Uw voorkeuren worden opgeslagen als u Computer Setup (Computerinstellingen) afsluit. Ze zijn van kracht wanneer de notebookcomputer opnieuw wordt gestart.
Beveiliging HP ProtectTools Embedded Security Manager gebruiken HP ProtectTools Embedded Security Manager is de interface waarmee u instellingen kunt configureren voor de optionele geïntegreerde beveiligingschip die op bepaalde notebookcomputers is geïnstalleerd. HP ProtectTools Embedded Security Manager is niet in alle talen leverbaar.
Beveiliging Opties voor systeemgegevens instellen 1. Start Computer Setup (Computerinstellingen) door de notebookcomputer in te schakelen of opnieuw op te starten. Druk op f10 wanneer het bericht F10 = ROM Based Setup linksonder in het scherm verschijnt. ❏ Als u de taal wilt wijzigen, drukt u op f2. ❏ Voor navigatie-instructies, drukt u op f1. 2.
Beveiliging Smart Card Reader gebruiken Bepaalde notebookmodellen zijn uitgerust met een geïntegreerde Smart Card Reader. Op deze modellen is het stuurprogramma voor de Smart Card Reader vooraf geïnstalleerd. U hoeft daarom zelf geen stuurprogramma te installeren. De Smart Card Reader ondersteunt standaard Smart Cards voor Windows 2000 en Windows XP Professional. Smart Cards zijn verkrijgbaar via een groot aantal fabrikanten en Business Partners.
4 Software voor optische-schijfeenheden Cd's en dvd's gebruiken In dit hoofdstuk vindt u richtlijnen voor het afspelen van cd's en dvd's met de software die hiervoor op bepaalde notebookcomputers vooraf is geladen en geïnstalleerd. Deze software ondersteunt optische schijfeenheden in de MultiBay, een optionele externe MultiBay en een optionele geavanceerde poortreplicator met ingebouwde MultiBay.
Software voor optische-schijfeenheden Als de Hibernation-voorziening of standbystand per ongeluk wordt geactiveerd tijdens het gebruik van een audio- of videoschijf: ■ Het afspelen kan worden onderbroken. ■ De volgende waarschuwing kan verschijnen: "Putting the computer into Hibernation or Standby may stop the playback. Do you want to continue?" (Als de Hibernation-voorziening of de standbystand wordt geactiveerd, kan het afspelen worden gestopt. Wilt u doorgaan?) Selecteer No (Nee).
Software voor optische-schijfeenheden Audio- en video-cd's afspelen met Windows Media Player Windows Media Player is een programma dat deel uitmaakt van het besturingssysteem. Cd afspelen U speelt als volgt een cd af: 1. Als er zich geen cd-drive in de notebookcomputer bevindt, plaatst u een cd-drive in de optische schijfeenheid in een optionele externe MultiBay of een optionele geavanceerde poortreplicator met ingebouwde MultiBay. 2.
Software voor optische-schijfeenheden ❏ In Windows XP selecteert u Start > Alle programma's > Windows Media Player. 2. Selecteer de optie Help op de menubalk van Windows Media Player. Video-cd's en dvd's afspelen met InterVideo WinDVD InterVideo WinDVD is een applicatie waarmee u films op video-cd's en dvd's kunt afspelen. WinDVD is vooraf geladen op de notebookcomputer, maar niet vooraf geïnstalleerd.
Software voor optische-schijfeenheden dvd's bevatten dvd-spelerprogramma's van andere ✎ Sommige fabrikanten, zoals PCFriendly. Als u een dvd plaatst met een spelerprogramma dat niet van HP is voordat u WinDVD heeft geïnstalleerd, wordt gevraagd of u dit spelerprogramma wilt installeren (in plaats van WinDVD). Werkt u liever met WinDVD, installeer dan de speler van de andere fabrikant niet en sluit het installatievenster.
Software voor optische-schijfeenheden Regio-instellingen van dvd's wijzigen De meeste dvd's met auteursrechtelijk beschermde bestanden bevatten ook regiocodes. Deze regiocodes zijn een middel om dvd-materiaal internationaal auteursrechtelijk te beschermen. U kunt een dvd met een regiocode alleen afspelen als de regiocode op de dvd overeenkomt met de regio-instelling van de dvd-drive.
Software voor optische-schijfeenheden Cd's maken met Roxio Easy CD & DVD Creator 6 Roxio Easy CD & DVD Creator 6 is een hulpprogramma voor gegevensoverdracht waarmee u optische schijven kunt maken en kopiëren. Voordat u cd's kunt maken, moet u deze applicatie installeren vanaf de installatie-cd die u bij de notebookcomputer heeft ontvangen. de optische-schijfeenheid dvd+rw ondersteunt, kunt u met ✎ Als Easy CD & DVD Creator 6 grote hoeveelheden gegevens op dvd opslaan.
Software voor optische-schijfeenheden Functies van Roxio Easy CD and DVD Creator 6 Easy CD & DVD Creator 6 bestaat uit de volgende vier applicaties: Applicatie Functie Disc Copier reservekopieën van persoonlijke schijven maken Creator Classic reservekopieën van cd's of archieven van bestanden op de vaste schijf maken. Drag-to-Disc bestanden naar een cd of dvd "slepen" en automatisch gegevens vastleggen alsof het om een diskette gaat. Met Drag-to-Disc kunt u geen geluidsbestanden kopiëren en branden.
Software voor optische-schijfeenheden Voordat u Easy CD & DVD Creator 6 gaat gebruiken Ä VOORZICHTIG: U voorkomt als volgt verlies van gegevens en schade aan cd's of dvd's: ■ ■ ■ ■ Sluit de notebookcomputer aan op een betrouwbare externe voedingsbron voordat u naar een cd schrijft. Schrijf niet naar een cd als u accuvoeding gebruikt. Sluit alle geopende applicaties (waaronder schermbeveiligingen en antivirussoftware) behalve Easy CD Creator CD & DVD Creator 6 voordat u naar een cd gaat schrijven.
Software voor optische-schijfeenheden Reageren op de vraag over UDF Reader Als u voor de eerste keer een cd in een optische-schijfeenheid plaatst, krijgt u mogelijk het verzoek UDF Reader (Universal Disk Format) te installeren. UDF Reader is vooraf geïnstalleerd op bepaalde modellen notebookcomputers. Als UDF Reader op de notebookcomputer is geïnstalleerd, kunt u een cd die u met Drag-to-Disc heeft gemaakt, gebruiken in een compatibele optische-schijfeenheid op een computer zonder Drag-to-Disc.
Software voor optische-schijfeenheden 3. Open het menu Drag-to-Disc. 4. Selecteer Manually Format Disc (Schijf handmatig formatteren) en kies de formatteringsinstellingen. ❏ Selecteer Quick Format (Snel formatteren) als u een schijf wilt formatteren die u alleen in Drag-to-Disc gebruikt. ❏ Selecteer Full Format (Volledig formatteren) als u een schijf wilt formatteren die u in andere applicaties kunt gebruiken. 5. Klik op OK.
Software voor optische-schijfeenheden Opgenomen gegevens wissen met Drag-to-Disc U wist als volgt opgenomen gegevens met Drag-to-Disc: 1. Plaats de cd in de optische-schijfeenheid. 2. Open het venster Drag-to-Disc ❏ In Windows 2000 selecteert u Start > Programma's > Roxio Easy CD and DVD Creator 6 > Drag-to-Disc. ❏ In Windows XP selecteert u Start > Alle programma's > Roxio Easy CD and DVD Creator 6 > Drag-to-Disc. 3. Open het menu Drag-to-Disc. 4. Selecteer Erase Disc (Schijf wissen). 5. Klik op OK.
Software voor optische-schijfeenheden Instellingen van Roxio Easy CD and DVD Creator 6 selecteren Als u Drag-to-Disc, Creator Classic of Disc Copier wilt gebruiken, moet u de volgende standaardinstellingen selecteren. De hier genoemde instellingen zijn compatibel. De instellingen voor Drag-to-Disc veroorzaken bijvoorbeeld geen conflict met de instellingen voor Disc Copier.
Software voor optische-schijfeenheden Raadpleeg de online gebruikershandleiding bij Roxio Easy CD & DVD Creator 6 voor meer informatie over Track-at-Once (Track-ineens) en Disc-at-Once (Cd-ineens). Dvd's maken met InterVideo WinDVD Creator Met InterVideo WinDVD Creator kunt u films maken, bewerken en op dvd's branden. Voordat u de dvd's kunt maken, moet u de applicatie installeren vanaf de installatie-cd die u bij de notebookcomputer heeft ontvangen.
Software voor optische-schijfeenheden Opnamemedia kiezen U wordt aangeraden media van hoge kwaliteit te gebruiken die overeenkomen met de maximumsnelheid van de optische-schijfeenheid. De notebookcomputer ondersteunt dvd's voor eenmalige, niet-wisbare opnames (dvd+r) en dvd's die wel kunnen worden gewist (dvd+rw). het schrijven van gegevens naar een dvd heeft u een lege ✎ Voor dvd+r of dvd+rw nodig die nog niet is gefinaliseerd.
5 Intelligent Manageability (Client Management) Met HP Intelligent Manageability (Client Management) beschikt u over industriestandaard oplossingen voor het beheer van clientdesktopcomputers, werkstations en notebookcomputers in een netwerkomgeving.
Intelligent Manageability (Client Management) Configuratie en implementatie HP computers worden geleverd met vooraf geïnstalleerde systeemsoftware-image. Als u de computer voor de eerste keer installeert, wordt deze software geconfigureerd. Nadat de software als het ware is uitgepakt, is de computer klaar voor gebruik.
Intelligent Manageability (Client Management) Beheer en updates van software HP heeft verschillende hulpprogramma's voor het beheren en updaten van software op clientcomputers: HP Client Manager Software (een oplossing van Altiris), Altiris PC Transplant Pro en System Software Manager. HP Client Manager Software Met HP CMS (HP Client Manager Software) wordt de technologie van HP Intelligent Manageability (Client Management) geïntegreerd in software van Altiris.
Intelligent Manageability (Client Management) Altiris Solutions Wanneer HP Client Manager Software (geïnstalleerd op een clientcomputer) in combinatie met Altiris Solutions (geïnstalleerd op een beheerderscomputer) wordt gebruikt, beschikt u via HP CMS over nog meer beheermogelijkheden.
Intelligent Manageability (Client Management) Met Altiris Solutions kunt u heel gemakkelijk software verspreiden. Op bepaalde desktop- en notebookmodellen maakt een Altiris-managementagent deel uit van de vooraf geladen software. Via deze agent is communicatie met Altiris Solutions mogelijk, waarmee u nieuwe hardware kunt implementeren en gebruikersgegevens kunt overzetten naar een nieuw besturingssysteem. Hiervoor worden gebruiksvriendelijke wizards gebruikt.
6 MultiBoot Een opstartmedium of -netwerkadapter bevat bestanden die nodig zijn om de notebookcomputer op de juiste manier op te starten en te gebruiken. Met het hulpprogramma MultiBoot, dat standaard is uitgeschakeld, kunt u de opstarteenheden identificeren en de volgorde bepalen waarin het systeem probeert op te starten vanaf die eenheden. Opstarteenheden zijn schijven in optische-schijfeenheden (zoals cd's of dvd's), opstartdiskettes of netwerkadapters.
MultiBoot Standaardopstartvolgorde Als het systeem meerdere opstarteenheden bevat, wordt standaard in een vaste volgorde gezocht naar ingeschakelde eenheden en locaties om de opstarteenheid te bepalen. Telkens wanneer u de notebookcomputer opstart, wordt eerst gekeken of kan worden opgestart vanaf drive A. Als er niet kan worden opgestart vanaf drive A, wordt drive C bekeken als mogelijke opstarteenheid. Apparaten in drive A zijn optischeschijfeenheden of diskettedrives.
MultiBoot 2. Diskettedrive in de MultiBay van een poortreplicator of in een externe MultiBay. ■ Standaardvolgorde voor eenheden die opstarten als drive C: 1. Geïntegreerde optische-schijfeenheid of optische-schijfeenheid in de MultiBay van een poortreplicator of in een externe MultiBay die een schijf bevat die opstart als drive C. 2. Vaste schijf in de vaste-schijfpositie van de notebookcomputer. 3. Vaste schijf in de MultiBay van een poortreplicator of in een externe MultiBay.
MultiBoot 2. Selecteer met de pijltoetsen het menu Advanced (Geavanceerd) > Device Options (Apparaatopties). ❏ Als u opstartmedia in USB-schijfeenheden of in schijfeenheden in een poortreplicator wilt inschakelen, selecteert u Enable USB legacy support (USB-ondersteuning voor oudere systemen inschakelen). ❏ Als u een netwerkadapter wilt inschakelen, selecteert u Internal Network adapter boot (Opstarten vanaf interne netwerkadapter). 3.
MultiBoot Voordat u MultiBoot gaat gebruiken Voordat u de opstartvolgorde wijzigt, is het belangrijk om rekening te houden met het volgende: ■ Wanneer de notebookcomputer opnieuw wordt gestart nadat de opstartvolgorde is gewijzigd, wordt alleen naar de eerste eenheid van elk type schijfeenheid gezocht om de opstarteenheid te bepalen. De notebookcomputer is bijvoorbeeld aangesloten op een poortreplicator met een optische-schijfeenheid en een diskettedrive.
MultiBoot MultiBoot-voorkeuren instellen U kunt op twee manieren opstartvolgordes instellen: ■ U kunt een nieuwe standaardopstartvolgorde instellen die elke keer dat de notebookcomputer opstart, wordt gebruikt. ■ U kunt een variabele opstartvolgorde gebruiken met MultiBoot Express. Hiermee wordt u elke keer dat de notebookcomputer (opnieuw) wordt gestart, om een opstarteenheid gevraagd.
MultiBoot MultiBoot Express—opstartmenu activeren U zorgt er als volgt via Computer Setup (Computerinstellingen) voor dat telkens wanneer de computer (opnieuw) wordt opgestart, het MultiBoot-opstartmenu verschijnt: 1. Start Computer Setup (Computerinstellingen) door de notebookcomputer in te schakelen of opnieuw op te starten. Druk op f10 wanneer het bericht F10 = ROM Based Setup linksonder in het scherm verschijnt. ❏ Als u de taal wilt wijzigen, drukt u op f2.
MultiBoot MultiBoot Express-voorkeuren invoeren Wanneer het menu Express Boot wordt weergegeven tijdens het opstarten, kunt u het volgende doen: 6–8 ■ Als u een opstartlocatie wilt opgeven in het menu Express Boot, selecteert u de gewenste locatie voordat de time-outperiode is verstreken en drukt u op enter. ■ Als u wilt voorkomen dat de notebookcomputer de huidige MultiBoot-instelling kiest, drukt u op een willekeurige toets voordat de time-outperiode is verstreken.
7 Presentatiestand De enige Quick Launch knop die door de gebruiker kan worden geprogrammeerd, is de presentatieknop. De andere Quick Launch knoppen (QuickLock en Draadloos aan/uit) worden in de fabriek geprogrammeerd en kunnen niet door de gebruiker worden geconfigureerd. Met behulp van de Quick Launch presentatieknop wordt de presentatiestand in- of uitgeschakeld. Wanneer u de presentatiestand inschakelt, worden door u gespecificeerde applicaties, mappen, bestanden of websites geopend.
Presentatiestand U kunt de presentatie-instellingen aanpassen met behulp van de software voor de Quick Launch knoppen. Deze biedt ondersteuning voor de Quick Launch knoppen en de hotkeys op het toetsenbord van de notebookcomputer en een extern toetsenbord. U kunt een extern toetsenbord aansluiten op een USB-connector van de notebookcomputer of op een optionele poortreplicator.
Presentatiestand Software voor Quick Launch knoppen openen De eerste keer dat u op de Quick Launch presentatieknop drukt, verschijnt een welkomstvenster. Via dit dialoogvenster kunt u de knop zo programmeren dat automatisch een item wordt geopend en de video-instellingen en de instellingen voor energiebeheer worden aangepast voor een optimale weergave. U kunt aangeven of dit welkomstvenster steeds moet worden weergegeven als u op de Quick Launch presentatieknop drukt.
Presentatiestand Als u op het bureaublad een snelkoppeling naar de software voor de Quick Launch knoppen wilt plaatsen, selecteert u Show Icon on the desktop (Pictogram weergeven op het bureaublad). U kunt vervolgens de software voor Quick Launch knoppen openen door te dubbelklikken op de snelkoppeling.
Presentatiestand Presentatiestand gebruiken Als u de presentatiestand wilt gebruiken, drukt u op de Quick Launch presentatieknop. De presentatiestand wordt uitgeschakeld, als u: ■ nogmaals op de Quick Launch presentatieknop drukt; ■ u afmeldt bij uw gebruikersaccount; ■ de notebookcomputer afsluit. Als in de presentatiestand de standbystand automatisch of door u wordt geactiveerd, blijft de presentatiestand ingeschakeld.
8 Computer Setup (Computerinstellingen) Werken met Computer Setup (Computerinstellingen) Computer Setup (Computerinstellingen) is een vooraf geïnstalleerd, in het ROM geïntegreerd hulpprogramma dat u zelfs kunt gebruiken als het besturingssysteem niet werkt of niet kan worden gestart. Als het besturingssysteem wel werkt, wordt het besturingssysteem opnieuw gestart nadat u Computer Setup (Computerinstellingen) heeft afgesloten.
Computer Setup (Computerinstellingen) Computer Setup (Computerinstellingen) openen De gegevens en instellingen in Computer Setup (Computerinstellingen) zijn toegankelijk via de menu's File (Bestand), Security (Beveiliging), Tools (Hulpmiddelen) en Advanced (Geavanceerd). 1. Start Computer Setup (Computerinstellingen) door de notebookcomputer in te schakelen of opnieuw op te starten. Druk op f10 wanneer het bericht F10 = ROM Based Setup linksonder in het scherm verschijnt.
Computer Setup (Computerinstellingen) Standaardinstellingen van Computer Setup (Computerinstellingen) terugzetten U kunt alle instellingen in Computer Setup (Computerinstellingen) als volgt terugzetten naar de fabrieksinstellingen: 1. Ga naar Computer Setup (Computerinstellingen) door de notebookcomputer in te schakelen of opnieuw op te starten. Druk op f10 wanneer het bericht F10 = ROM Based Setup linksonder in het scherm verschijnt. ❏ Als u de taal wilt wijzigen, drukt u op f2.
Computer Setup (Computerinstellingen) Opties in het menu File (Bestand) Optie System information (Systeemgegevens) Actie ■ Identificatiegegevens van de notebookcomputer en eventuele accu's in het systeem weergeven. ■ Specificaties weergeven van de processor, het geheugen, de grootte van de cache, videorevisie, versie van toetsenbordcontroller en het systeem-ROM. Save to Floppy (Opslaan op diskette) De instellingen van de systeemconfiguratie opslaan op een diskette.
Computer Setup (Computerinstellingen) Opties in het menu Security (Beveiliging) . Optie Actie Administrator password (Beheerderswachtwoord) Een HP beheerderswachtwoord invoeren, wijzigen of verwijderen. Power-on password (Opstartwachtwoord) Een opstartwachtwoord invoeren, wijzigen of verwijderen. DriveLock passwords (DriveLockwachtwoorden) DriveLock in- en uitschakelen of een gebruikers- of hoofdwachtwoord van DriveLock wijzigen.
Computer Setup (Computerinstellingen) Opties in het menu Tools (Hulpmiddelen) Optie Actie HDD Self Test Options (Opties zelftest vaste schijven) Een snelle of uitgebreide zelftest op een vaste schijf in het systeem uitvoeren. Opties in het menu Advanced (Geavanceerd) Optie Actie Language (Taal) (of druk op f2) De taal van Computer Setup (Computerinstellingen) wijzigen. Boot Options (Opstartopties) ■ QuickBoot in- of uitschakelen.
Computer Setup (Computerinstellingen) Optie Device Options (Apparaatopties) (vervolg) Actie ■ USB-ondersteuning voor oudere systemen voor een USB-toetsenbord, -muis en USB-hubs in- of uitschakelen. Wanneer USB-ondersteuning voor oudere systemen is ingeschakeld, geldt het volgende: ❐ Een USB-toetsenbord, USB-muis en USB-hubs werken ook wanneer Windows niet is geladen.
9 Software updaten en terugzetten Voorbereidingen voor het uitvoeren van software-updates U wordt aangeraden de nieuwste versies van de HP software te installeren zodra deze beschikbaar zijn, zodat de notebookcomputer optimale prestaties levert en compatibel is met de nieuwste technologieën. U kunt HP software als volgt updaten: 1. Zoek het type, de serie, de familie of het model van de notebookcomputer op voordat u een update uitvoert.
Software updaten en terugzetten het systeem-ROM van de notebookcomputer wordt het BIOS ✎ Inopgeslagen. Het BIOS bepaalt hoe de hardware van de notebookcomputer samenwerkt met het besturingssysteem en met externe apparatuur. Het BIOS ondersteunt ook bepaalde services van de notebookcomputer, zoals datum en tijd.
Software updaten en terugzetten U kunt gegevens over de ROM-versie weergeven in Computer Setup (Computerinstellingen). Raadpleeg het hoofdstuk "Computer Setup (Computerinstellingen)" voor informatie over het gebruik van dit hulpprogramma. U geeft ROM-gegevens als volgt weer in Computer Setup (Computerinstellingen): 1. Start Computer Setup (Computerinstellingen) door de notebookcomputer in te schakelen of opnieuw op te starten.
Software updaten en terugzetten Systeem-ROM downloaden Ä VOORZICHTIG: Download en installeer het systeem-ROM alleen wanneer de notebookcomputer via de netvoedingsadapter is aangesloten op een betrouwbare externe voedingsbron. Zo voorkomt u dat de installatie mislukt. Download of installeer het systeem-ROM niet wanneer de notebookcomputer op accuvoeding werkt of wanneer de notebookcomputer is aangesloten op een optionele poortreplicator of een optionele voedingsbron.
Software updaten en terugzetten Andere software downloaden U downloadt en installeert andere software als volgt: 1. Ga naar de pagina op de HP website die de software voor uw notebookcomputer bevat. 2. Volg de instructies op het scherm om te zoeken naar de software die u wilt updaten. 3. Selecteer in het downloadgebied de gewenste software en volg de instructies voor het downloaden. 4. Open Windows Verkenner wanneer het downloaden is voltooid. 5.
Software updaten en terugzetten Systeemherstel Uw notebookcomputer biedt verschillende manieren om bij problemen de systeemfunctionaliteit te herstellen. Met behulp van de cd Driver Recovery (Herstel van stuurprogramma's) en de cd met het besturingssysteem kunt u uw notebookcomputer herstellen of repareren zonder persoonlijke gegevens kwijt te raken. Via de cd met het besturingssysteem kunt u ook de besturingsssysteemsoftware die bij de notebookcomputer werd geleverd, opnieuw installeren.
Software updaten en terugzetten Systeemherstelpunten instellen (alleen Windows XP) Op notebookcomputers met Windows XP heeft u de mogelijkheid dagelijks systeemherstelpunten (referentiepunten) in te stellen bij het wijzigen van persoonlijke instellingen. Tevens is het mogelijk dat de notebookcomputer herstelpunten instelt wanneer u nieuwe software of apparatuur toevoegt.
Software updaten en terugzetten Besturingssysteem herstellen Als u wilt proberen het besturingssysteem te herstellen zonder verlies van persoonlijke gegevens, gebruikt u de cd met het besturingssysteem die bij de notebookcomputer is geleverd: 1. Sluit de notebookcomputer aan op een externe voedingsbron en schakel de notebookcomputer in. 2. Plaats de cd met het besturingssysteem direct in de notebookcomputer. 3.
Software updaten en terugzetten U installeert het besturingssysteem als volgt opnieuw: 1. Sluit de notebookcomputer aan op een externe voedingsbron en schakel de notebookcomputer in. 2. Plaats de cd met het besturingssysteem direct in de notebookcomputer. 3. Houd de aan/uit-knop gedurende 5 seconden ingedrukt om de notebookcomputer uit te schakelen. 4. Druk nogmaals op de aan/uit-knop om de notebookcomputer in te schakelen. 5.
Software updaten en terugzetten Stuurprogramma's en andere software opnieuw installeren Nadat het besturingssysteem is geïnstalleerd, moet u de stuurprogramma's opnieuw installeren. De cd Driver Recovery die bij de notebookcomputer is geleverd, bevat alle stuurprogramma's. U installeert deze als volgt opnieuw: 1. Plaats, nadat Windows is gestart, de cd Driver Recovery in de optische-schijfeenheid. Als automatisch starten niet is ingeschakeld, selecteert u Start > Uitvoeren. Typ D:\SWSETUP\APPINSTL\SETUP.
Index 802.
Index Computer Setup (Computerinstellingen) Advanced (Geavanceerd), menu 8–6 apparaten in- of uitschakelen 3–15, 6–3 beveiligen met wachtwoord 3–16 DriveLockinstellingen 3–13 eenheden gebruiken in MultiBoot 6–3 File (Bestand), menu 8–4 MultiBoot Express-opstartmenu activeren 6–7 MultiBoot-voorkeuren instellen 6–1 notebookgegevens weergeven 9–2 openen 8–1 opties voor systeemgegevens 3–17 procedures 8–1 ROM-gegevens weergeven 9–3 Security (Beveiliging), menu 8–5 standaardinstellingen terugzetten 8–3 standaar
Index eenheden inschakelen in Computer Setup (Computerinstellingen) 6–3 Express-opstartmenu 6–7 Express-voorkeuren 6–8 nieuwe opstartvolgorde 6–6 resultaten 6–5 standaardopstartvolgorde 6–2 voorkeuren instellen 6–5, 6–6 standbystand en Hibernation-voorziening niet activeren 4–2 G Geavanceerde poortreplicator aansluiten of loskoppelen vóór starten van dvd 4–5 Geblokkeerd systeem 2–8 Gebruiksrechtovereenkomst 1–1 H Hibernation-voorziening activeren 2–9 beëindigen 2–9 niet activeren tijdens gebruik van inf
Index P S PCFriendly 4–4 Poortreplicator (optie) identificatiegegevens 8–4 MultiBoot 6–2 presentatiestand 7–1 USB-ondersteuning voor oudere systemen inschakelen 8–7 voedingsbron 2–1 Presentatiestand gebruiken 7–5 instellingen 7–4 Quick Launch knop 7–3 PXE-protocol (Preboot eXecution Environment) 6–4 Scherminstellingen 1–4 Schijfaanduidingen weergeven 4–2 wijzigen 6–5 SoftPaq 9–3 Software antivirus- 1–6 gebruiksrecht 1–1 installeren 1–3 instellen 1–1 Software Setup (Software installeren), hulpprogramma 1
Index niet activeren tijdens gebruik van infrarood of media 4–1, 4–2 Systeem vastgelopen 2–8 Systeemgegevens beheren 3–16 Systeemherstelpunten 9–7 Systeem-ROM (Read Only Memory) definitie 9–2 huidige versie opzoeken 9–2 T Taal, Computer Setup (Computerinstellingen) 3–15 Talen 1–1 Updaten, software 9–1 USB-ondersteuning voor oudere systemen 8–1 V Vastgelopen systeem 2–8 W Windows Media Player cd's afspelen 4–3 Help-bestand raadplegen 4–3 WinDVD dvd's afspelen 4–4 dvd's maken 4–14 foutbericht 4–5 install