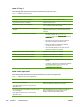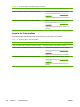User Guide
●
Try printing from all available input trays to identify whether the problem is isolated to one tray.
●
Print the job in both simplex and duplex modes to identify whether the problem occurs only in
one mode or the other.
●
Try printing on media from an unopened ream that has been stored correctly. If the jam does
not occur with this media, then the customer's media might be causing the problem.
● If the jam occurs from when the MFP is turned on, check the paper path for small, torn pieces of
media. Also check for broken sensors or flags, and check for loose or defective connections.
●
If the media is torn, folded, or wrinkled (typically along the leading edge), inspect the paper path
for items that could be causing the damage.
●
If the user is using non-HP supplies, try replacing those supplies with genuine HP supplies to
see if the problem goes away.
●
If necessary, instruct the user about proper media storage, correct loading technique, and MFP
operation. Make sure the user knows not to grab paper in the output bin during duplex printing.
Paper path checklist
●
Verify that media is correctly loaded in the input trays and that all length and width guides are
set correctly.
●
Clean the MFP. Toner and paper dust in the paper path can inhibit the free movement of media
through the MFP and can block the sensors.
●
Use the paper path test in the DIAGNOSTICS menu to vary the input selections of the MFP to
determine if the problem is associated with a particular area of the MFP.
●
Worn rollers or separation pads can cause multifeeds. Check the condition of the pickup rollers
and separation pads. Bent separation tabs (on the front corners of the input trays) can cause
misfeeds and multifeeds. Replace the tray if necessary.
●
Defective paper-tray switches can cause jams by communicating the wrong paper size to the
formatter.
●
Defective paper sensors along the paper path might falsely signal a jam.
●
Scraps of media that remain in the paper path can cause intermittent jams. Always check that
the paper path is clear when cleaning the MFP and when clearing jams. Also, remove the fuser
and carefully check it for debris from jams.
Jams in Tray 1
The following table describes the cause of and solution for jams in Tray 1.
Table 7-3 Causes for jams in Tray 1
Cause Solution
The pickup roller is dirty, worn, or damaged. Clean the pickup roller. If it is still dirty after cleaning, or if it
is worn or damaged, replace the pickup roller.
The separation pad is defective. Clean the separation pad. If it is still dirty after cleaning, or if
it is worn or damaged, replace the separation pad.
ENWW Paper path troubleshooting 545